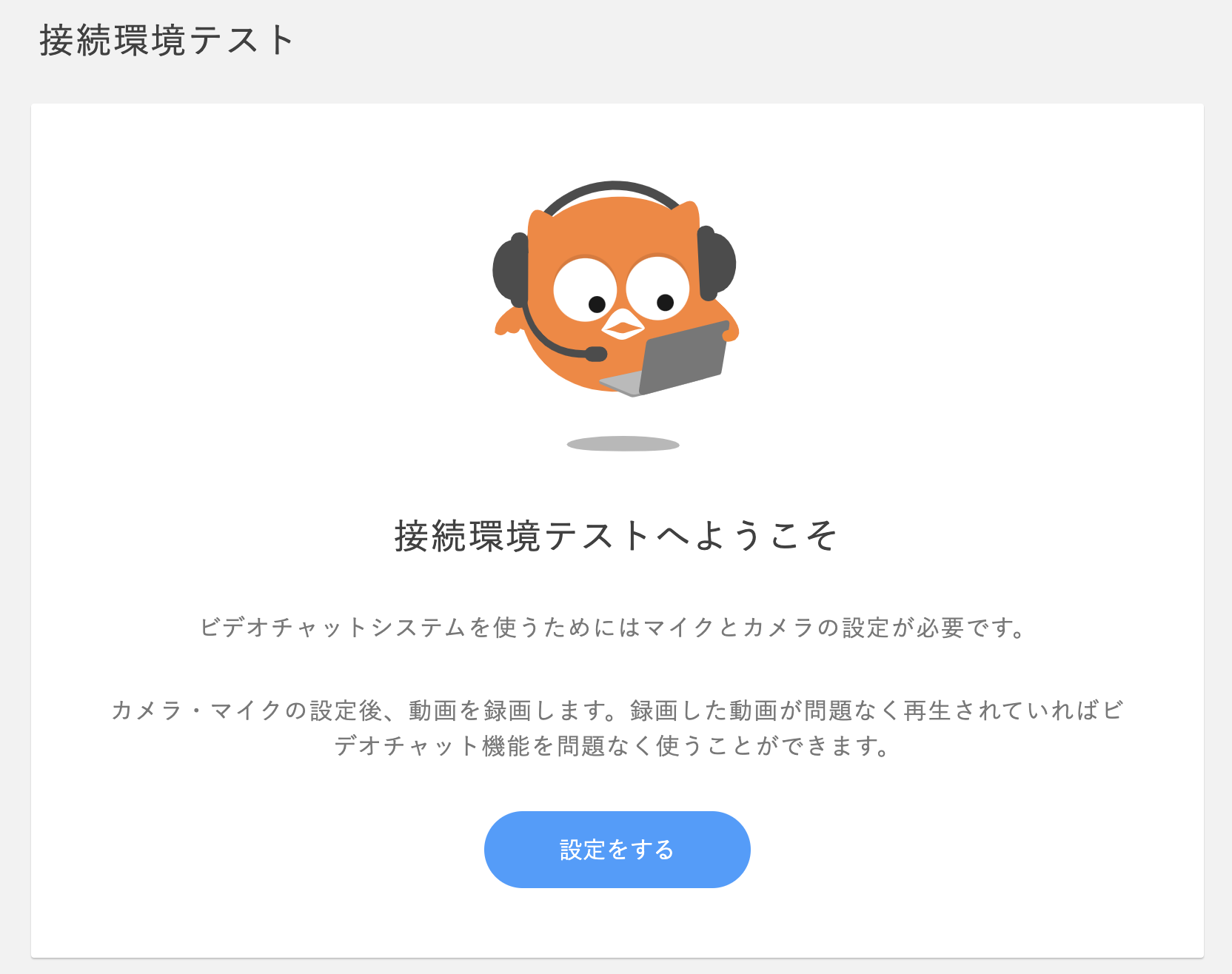レッスンを受けていると回線に問題が発生することがあります。
ほとんどの場合はレッスン中にページを再読み込みすることで直りますが、
再読み込みでは直らず、レッスンがまともに受けられなかったという場合、
次のレッスンでは支障がないか、無人で回線チェックを行う「接続環境テスト」というものがあります。
この記事では、接続環境テストのやり方、チェックできる項目、正常終了しない時の症状、解決方法などをまとめました。
ぜひ参考にしてください!
この記事はこんな方におすすめ
- DMM英会話でレッスンをしたことがない
- 前回のレッスンで自分のマイク/カメラがミュートになっていた
- 前回のレッスンで音声が聞こえなかった
- 前回のレッスンでビデオが映らなかった
- 毎回レッスンで回線不良が発生する
接続環境テストって何?
自動録画によって、無人でビデオ通話ができるか、チェックを行う機能です。
接続環境テストでチェックできる項目
| チェックできる項目 | 使用する場面 |
| カメラ、マイクが使用できるか。 | ・始めてDMM英会話のレッスンをする場合 ・使ったことがないデバイスで、DMM英会話のレッスンをする場合 ・前回のレッスンで音声が聞こえなかったり、映像が見えなかった場合 |
| OS、ブラウザが使用できるか。 | ・始めてDMM英会話のレッスンをする場合 ・使ったことがないデバイスで、DMM英会話のレッスンをする場合 |
| ビデオ通話の質が問題ないか。 | ・前回のレッスンで激しい回線不良があった場合 ・どの講師とレッスンをしても毎回回線不良が発生する場合 |
まず「接続環境テスト」を絶対にやっておきたい場面は、「DMM英会話で始めてレッスンをする場合」「使ったことがないデバイスで、DMM英会話のレッスンをする場合」です。
カメラとマイクが使えなかったり、謎のエラーメッセージが出て、初回レッスンが全く受けられなかった、ということがないように、レッスン開始前に実施しておきましょう。
それ以外は、レッスンでトラブルが発生してしまった場合に、次回レッスンで同様のトラブルが発生することがないか、確認する目的で使用します。
接続環境テストのやり方
1.DMM英会話のホームページにログイン後、接続環境テストのページにアクセスし、「設定をする」ボタンをクリック
※ログインしていないとアクセスできないページとなります。
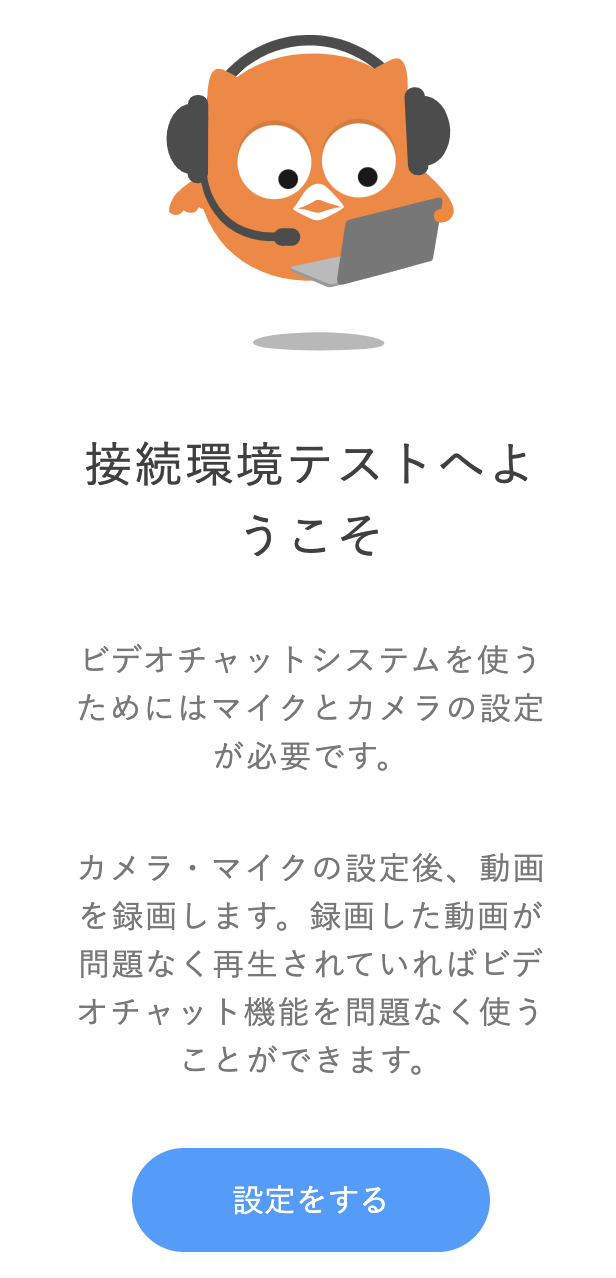
2.マイクの設定を開始します。「アクセス設定」ボタンをクリック
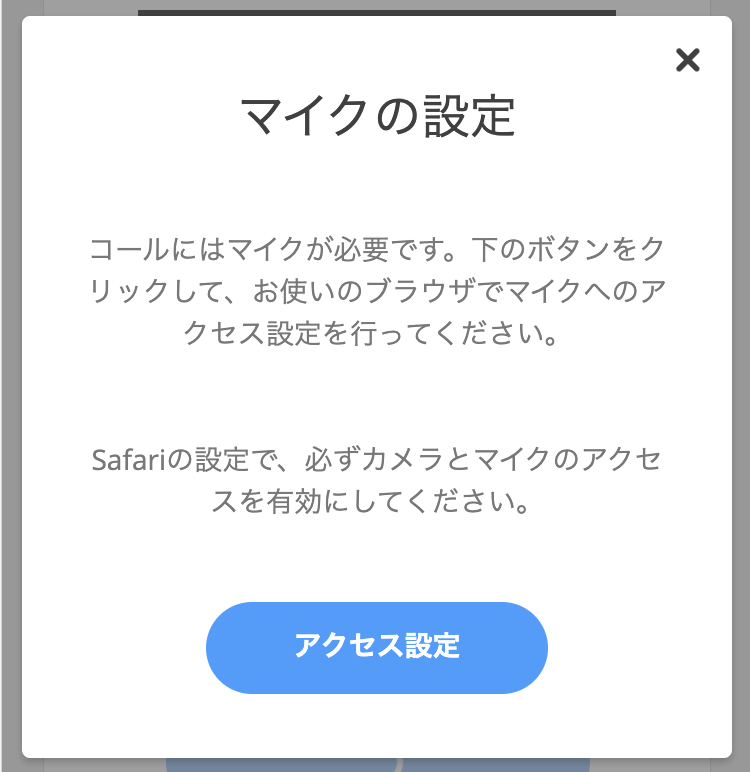
3.実際に声を出してみて、波形が動くか確認します。
波形が動いている場合・・・マイクは動作しています。「カメラの設定」ボタンを押して、次の画面に進んでください。
波形が動かない場合・・・マイクは動作していません。「自動」という部分(プルダウンメニュー)をクリックして、別のマイクを選択してみてください。
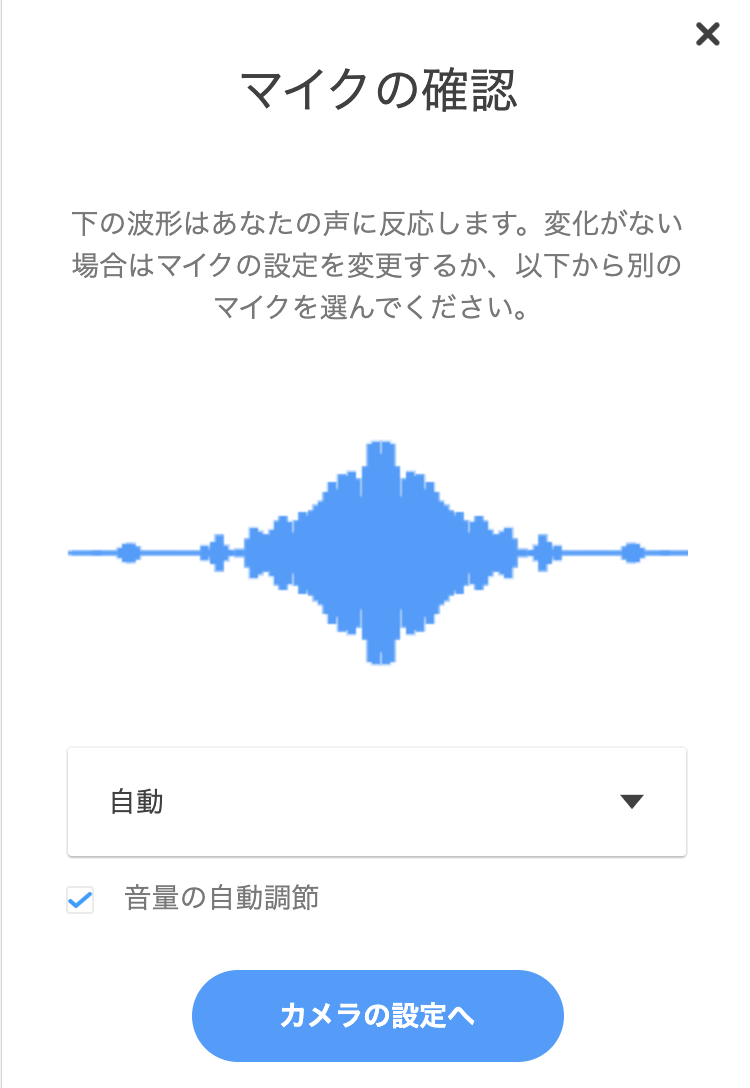
4.続いてカメラの設定を開始します。「アクセス設定」ボタンをクリックします。
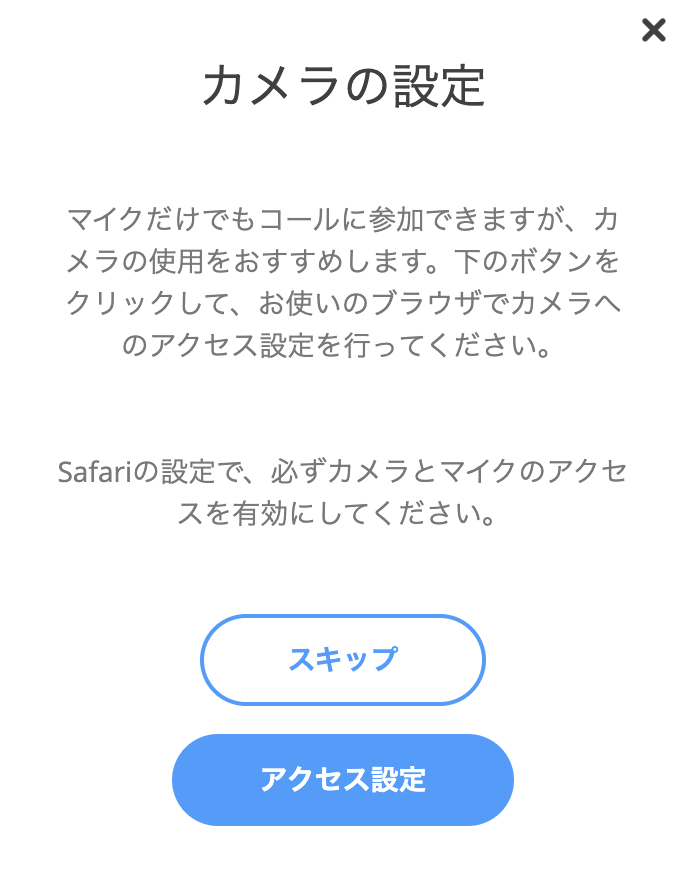
5.カメラが映っているか確認します。
カメラが映っている場合・・・カメラは動作しています。「設定終了」ボタンを押して、次の画面に進んでください。
カメラが映っていない場合・・・カメラは動作していません。プルダウンメニューをクリックして、別のカメラを選択してみてください。
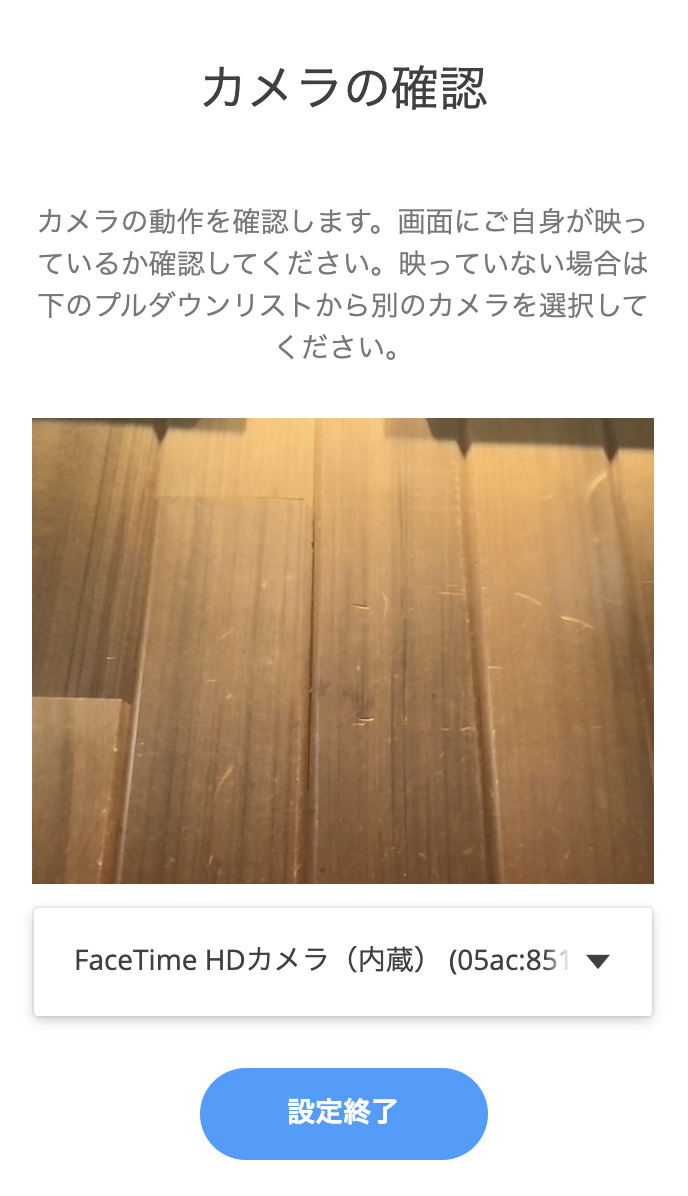
6.マイクとカメラの設定が終わった後は、自動録画を開始します。
「テストを始める」ボタンを押すと、10秒間の自動録画が開始されます。
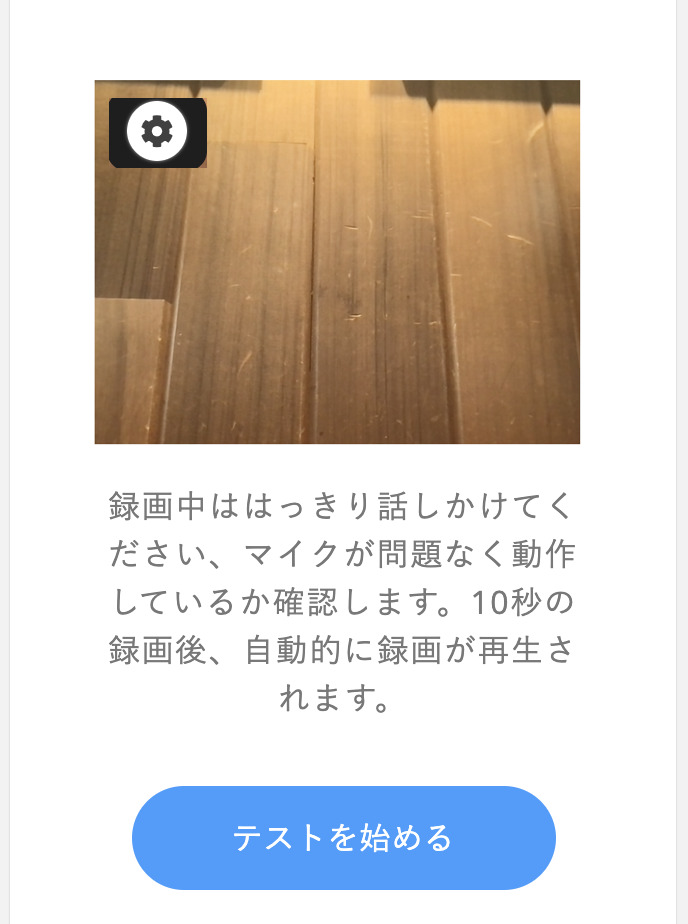
7.10秒間の録画が終了すると、録画完了画面になります。
「次へ」ボタンを押すと、10秒間の録画映像が再生されます。
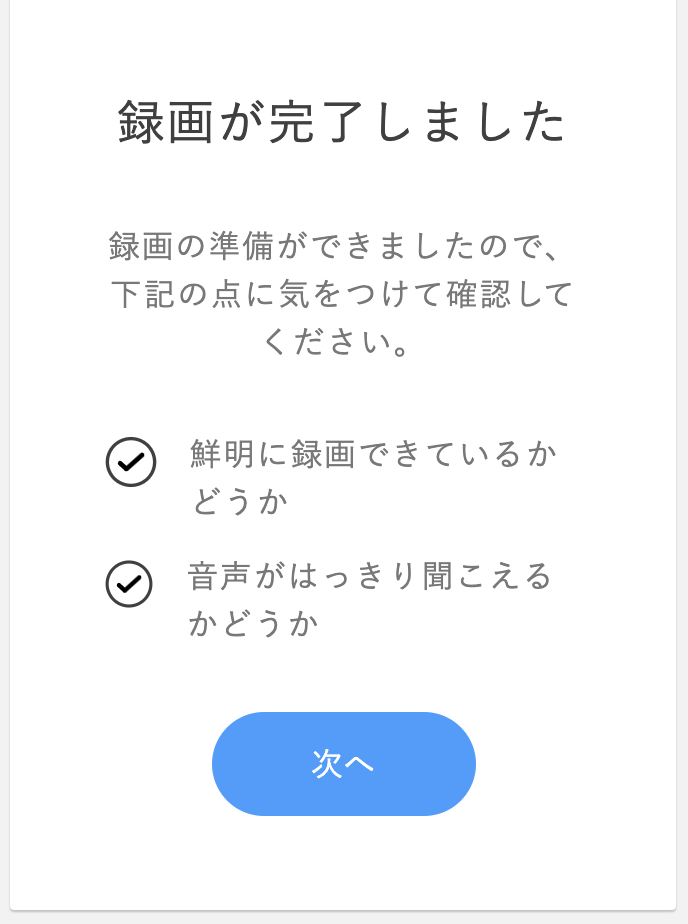
8.自動録画された10秒間の映像が再生されました。
「▶」ボタン → 同じ10秒間の自動録画映像をもう一度再生します。
「もう一度撮る」ボタン → 新たに10秒間の映像を録画開始します。
「ホームへ」ボタン → DMM英会話トップページへ戻ります。
リンクテキスト「トラブルシューティング」 → 動画に問題があった場合の改善方法が書かれたヘルプページに飛びます。
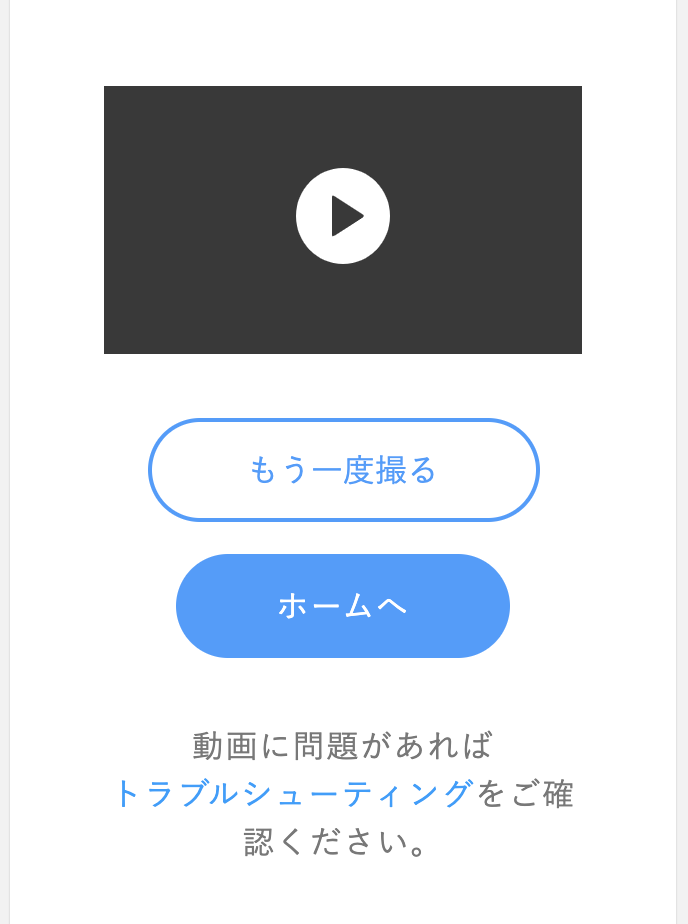
接続環境テストが正常終了しない場合の症状
1.マイクが使用できない場合の症状
「マイクのアクセス許可を変更する必要があります。」というメッセージが出て、先に進むことができません。
カメラ設定前ですので、カメラ部分は「ビデオ無効」となり、また、ボタンが読込中となりずっとぐるぐるしている画面が表示されます。
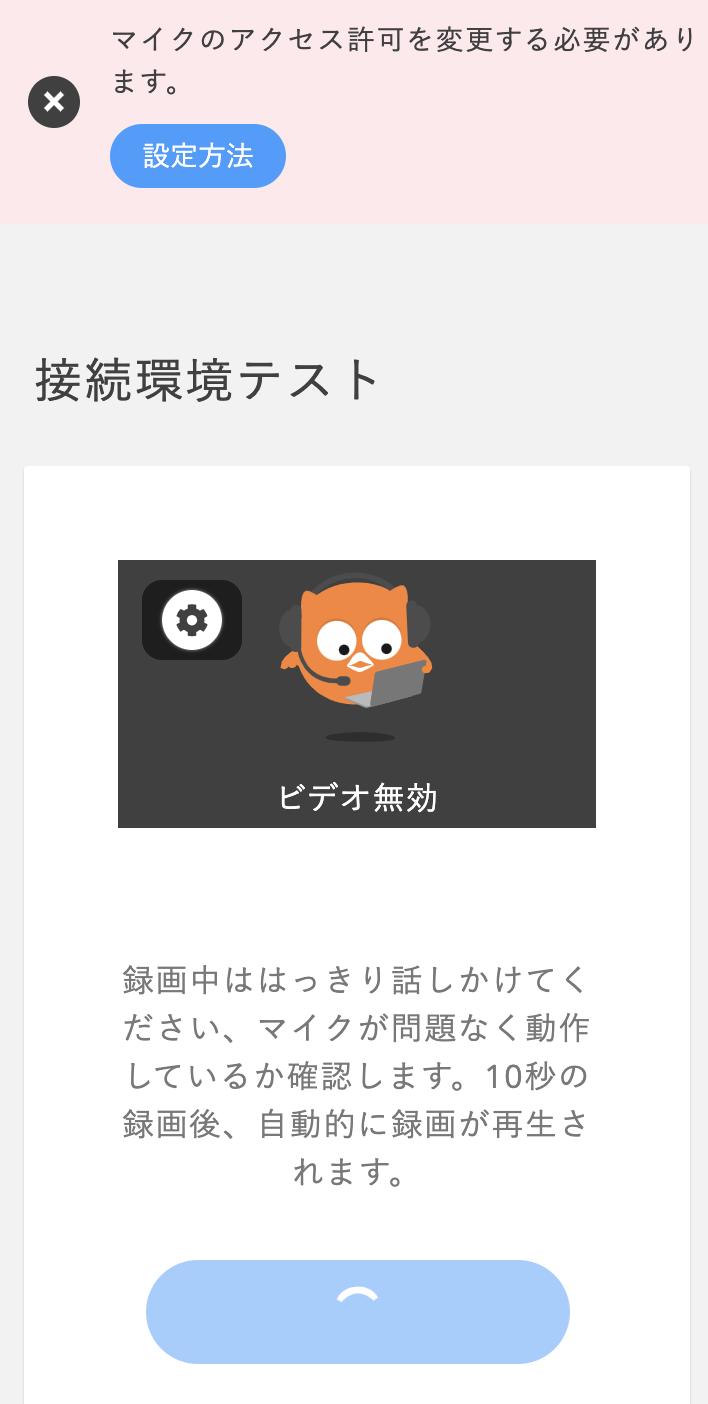
2.カメラが使用できない場合の症状
接続環境テストの自動録画自体はできますが、音声のみでカメラは映らず、「ビデオ無効」と表示されます。
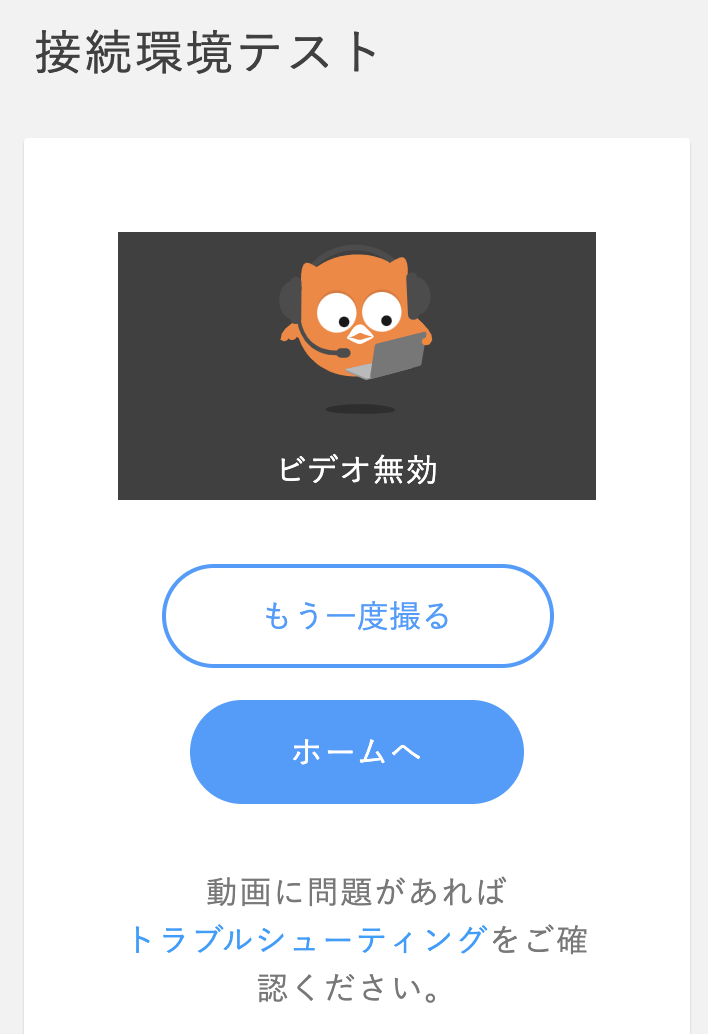
3.対象外のOS/ブラウザでアクセスしている場合の症状
対象外のOS/ブラウザでアクセスしている場合、エラーメッセージが表示され、先に進めなかったりします。
また、エラーが出ない場合でも、カメラとマイクが使用できなかったりします。
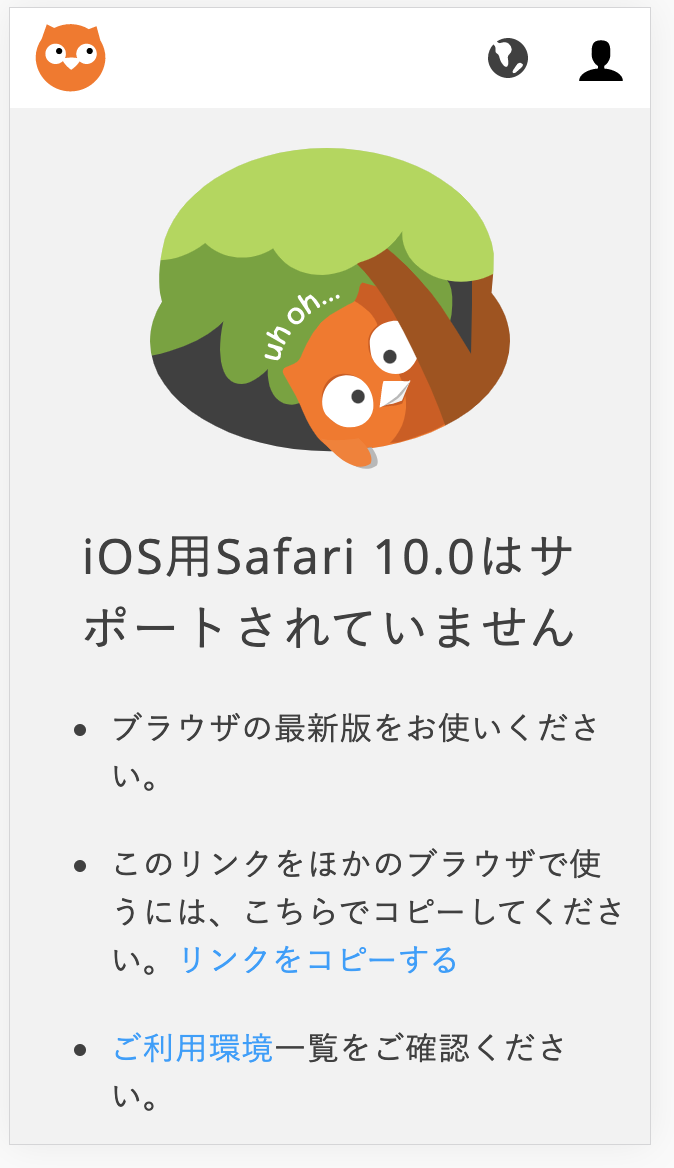
接続環境テストが正常終了しない場合の解決方法
1.マイク/カメラを使用するその他アプリをすべて閉じる
1.マイク/カメラを使用しそうなアプリやタブ(音が出るもの、通話できるもの)があれば、すべて閉じる
2.接続環境テストページへ戻り、再読込する
2.使用しているブラウザにて、マイク/カメラの許可設定を「許可」にする
2-1.iPhoneでSafariを使用している場合
1.「設定」→「Safari」の順にタップ
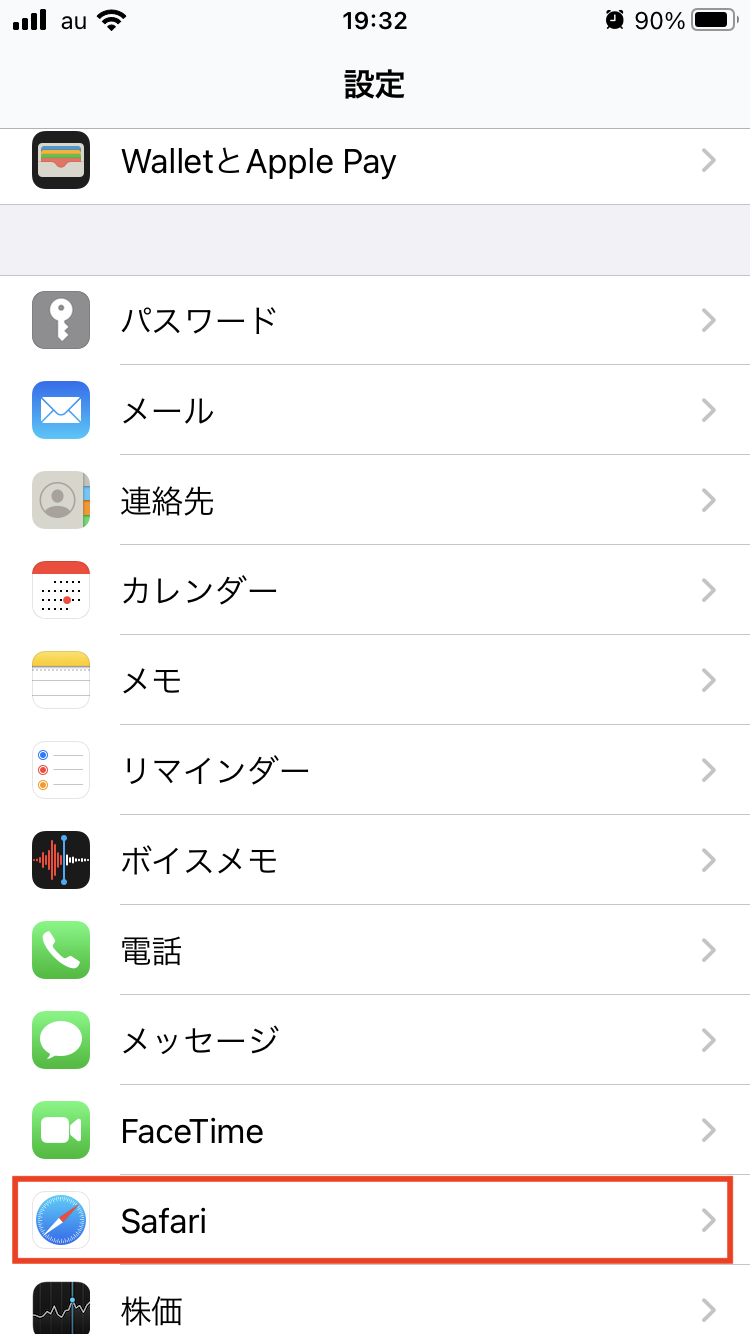
2.「カメラ」と「マイク」という項目をそれぞれタップ
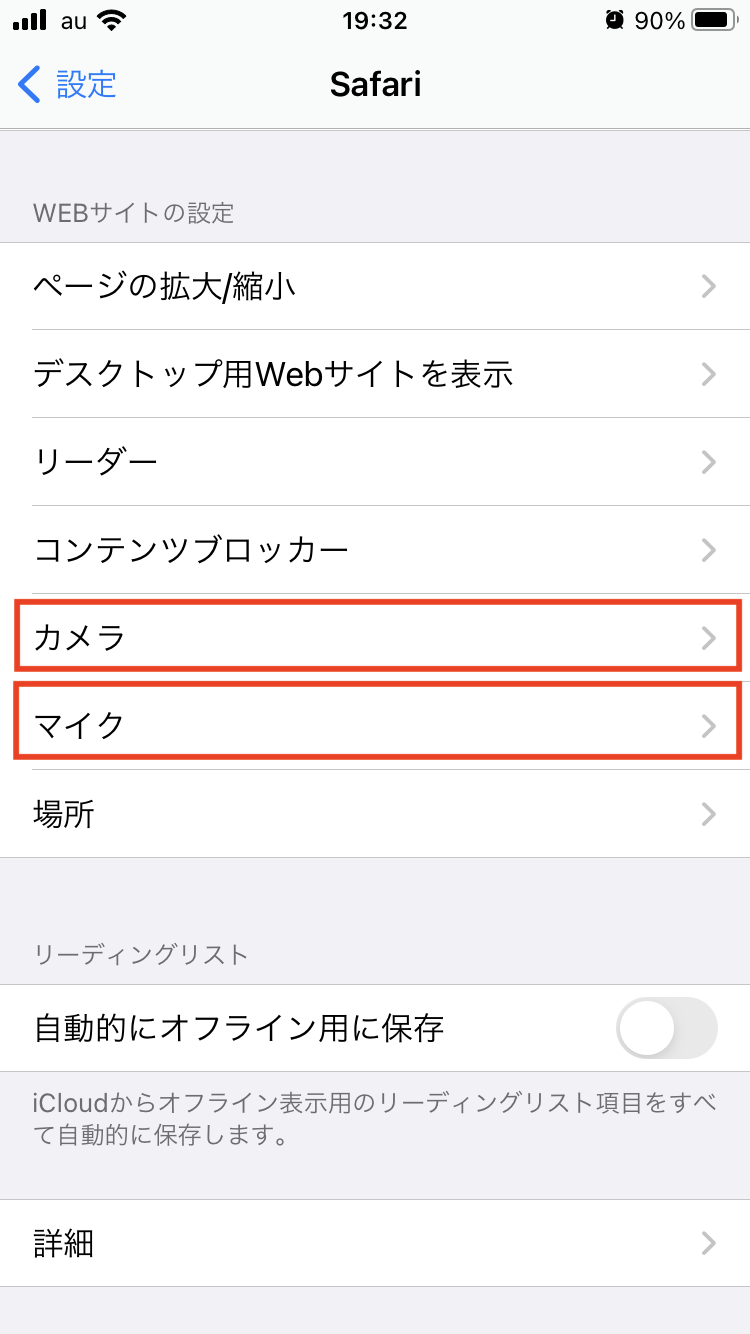
3.それぞれの項目で「許可」をタップ
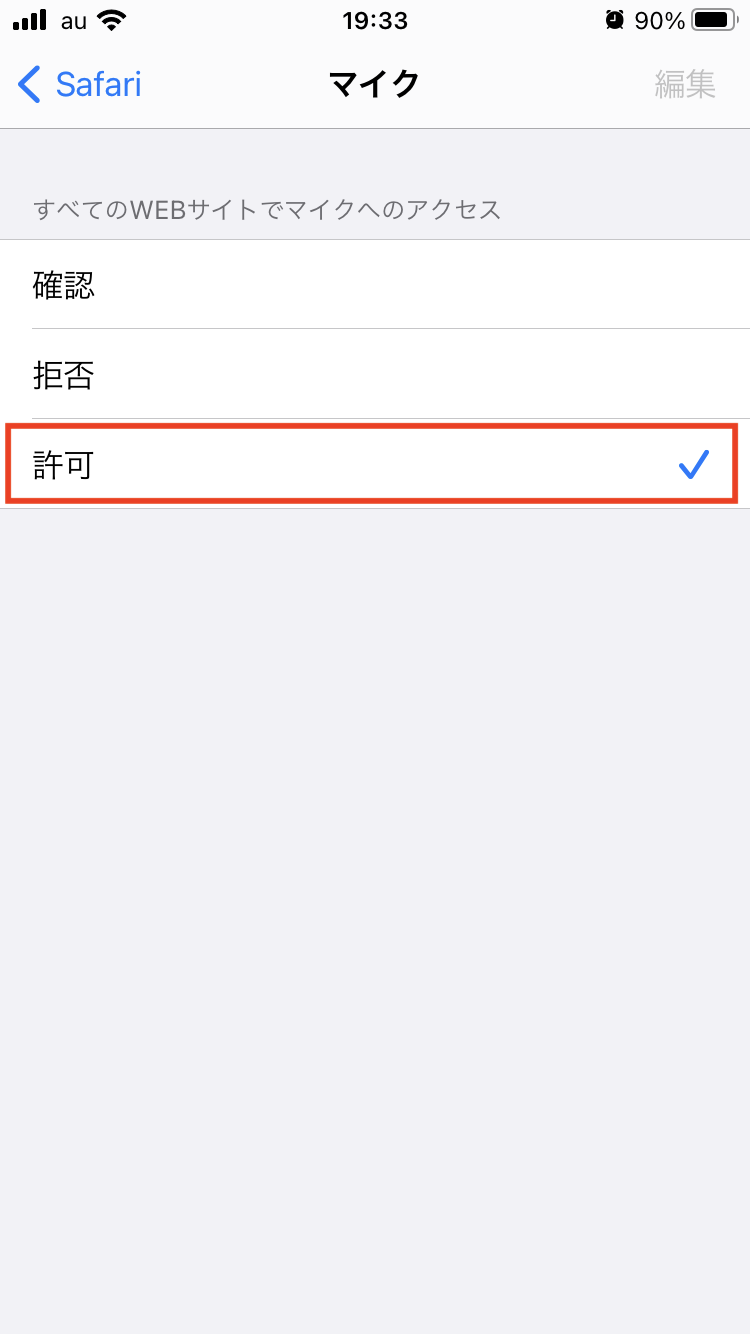
2-2.iPhoneでSafari以外のブラウザを使用している場合
1.「設定」→「プライバシー」の順にタップ
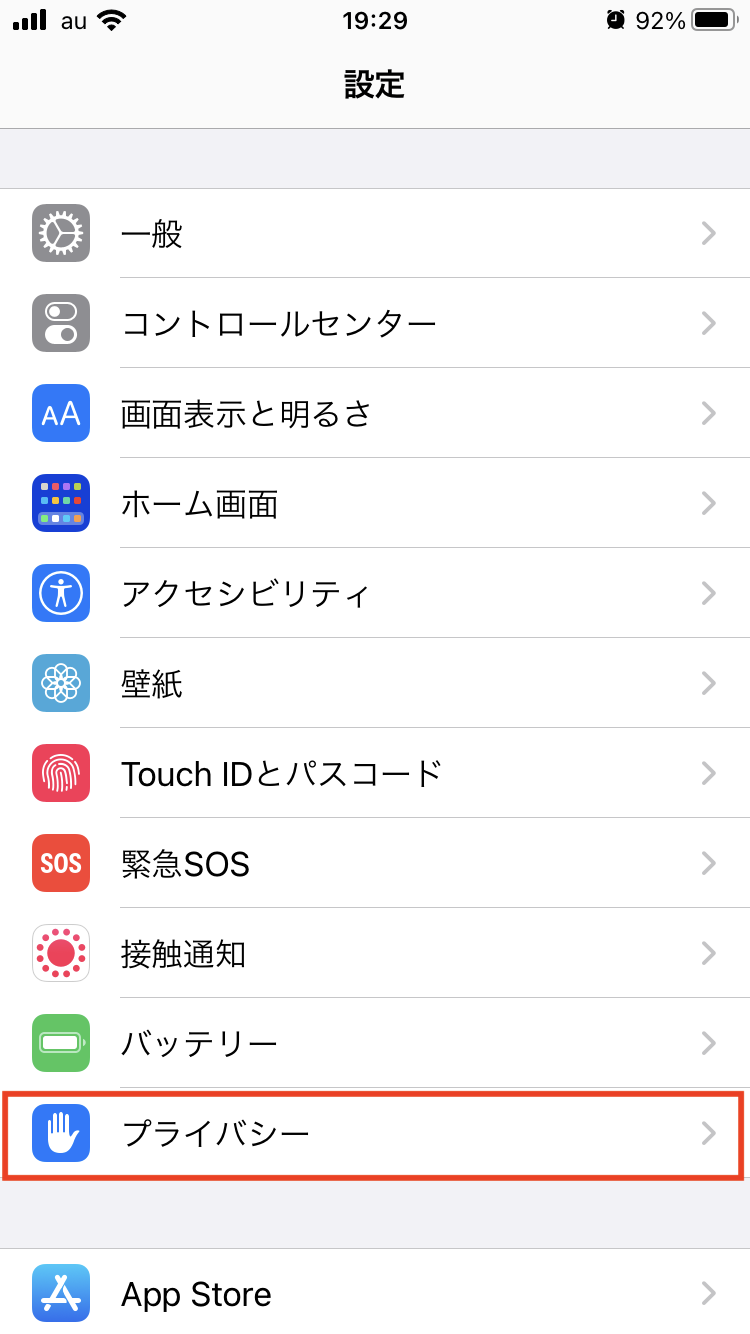
2.「カメラ」と「マイク」という項目をそれぞれタップ
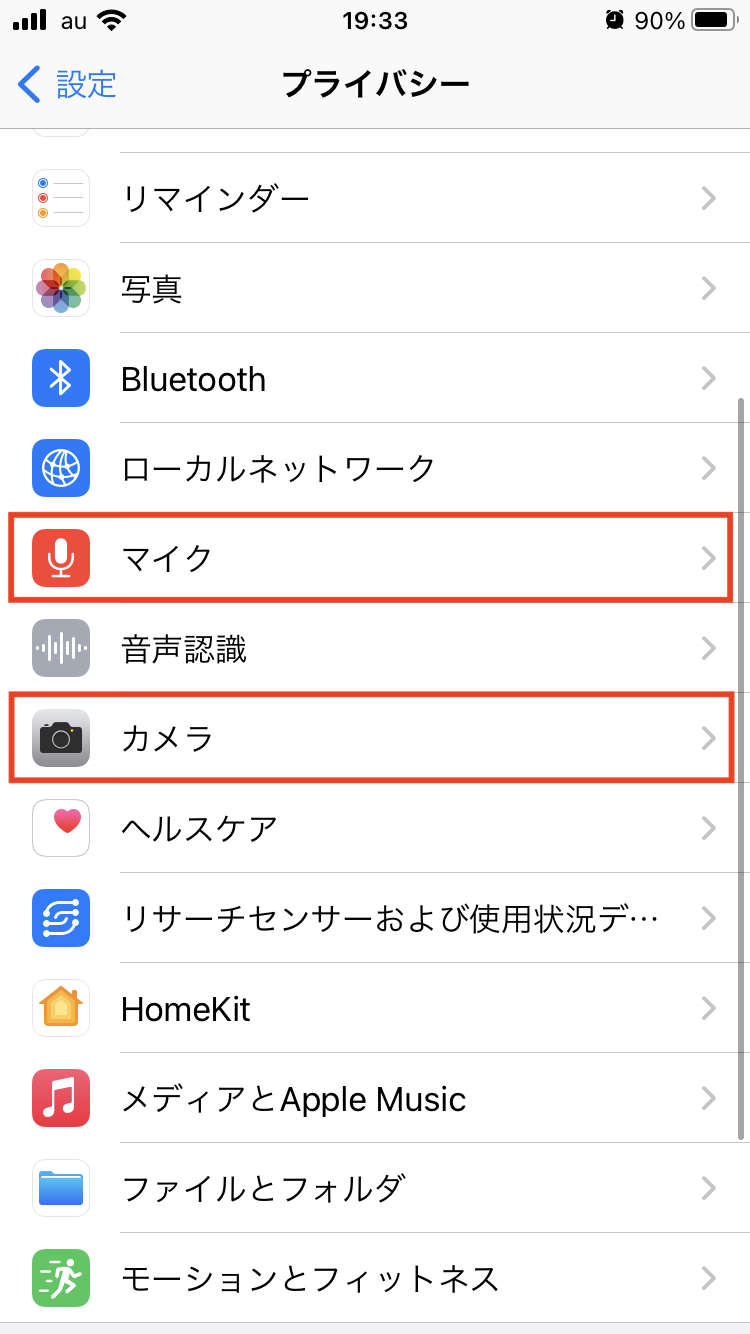
3.カメラ、マイク、それぞれの項目で、使用しているブラウザを「ON」の状態にする
下記写真ではGoogle Chromeのカメラの使用許可がONになっている状態です。
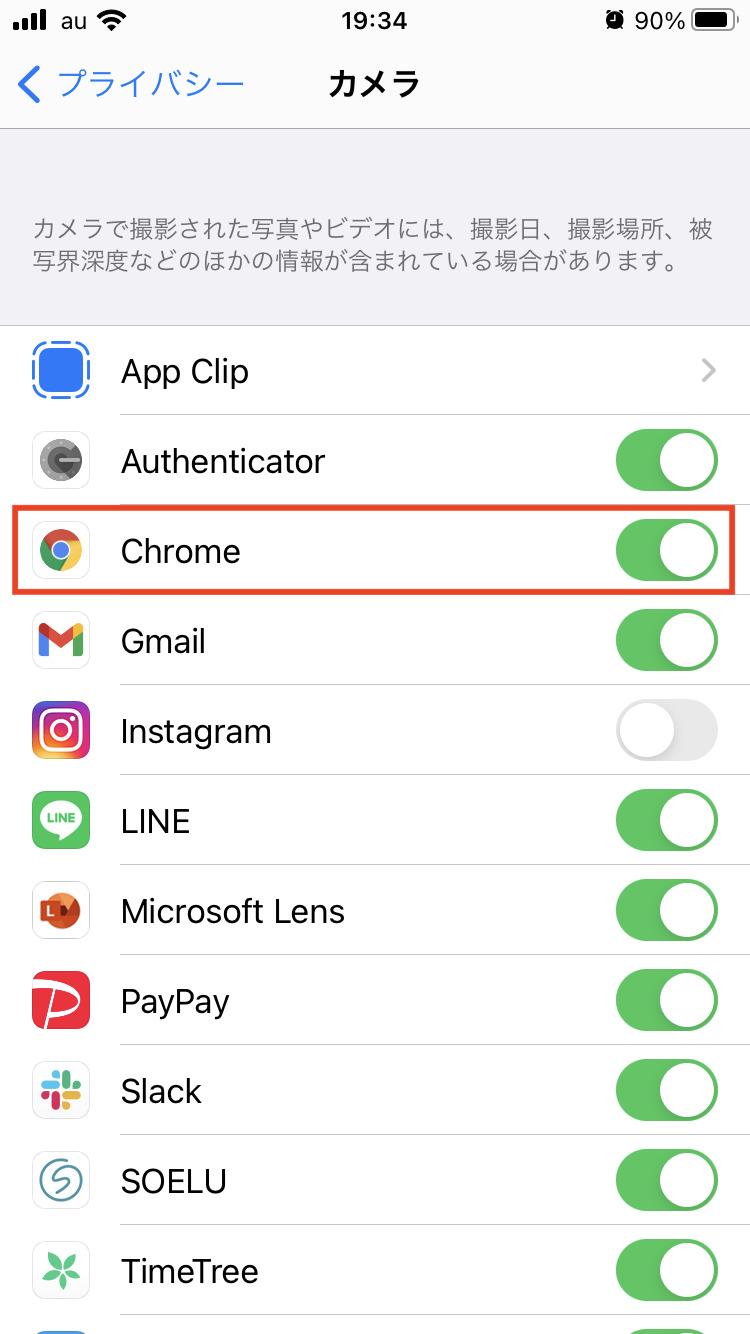
2-3.MacでChromeを使用している場合
パソコンで接続環境テストにアクセスした場合、カメラ、マイクの使用許可の修正方法が表示されるので、それに沿って対応すればOKです。
以下は、MacでChromeを使用している場合の解決方法です。
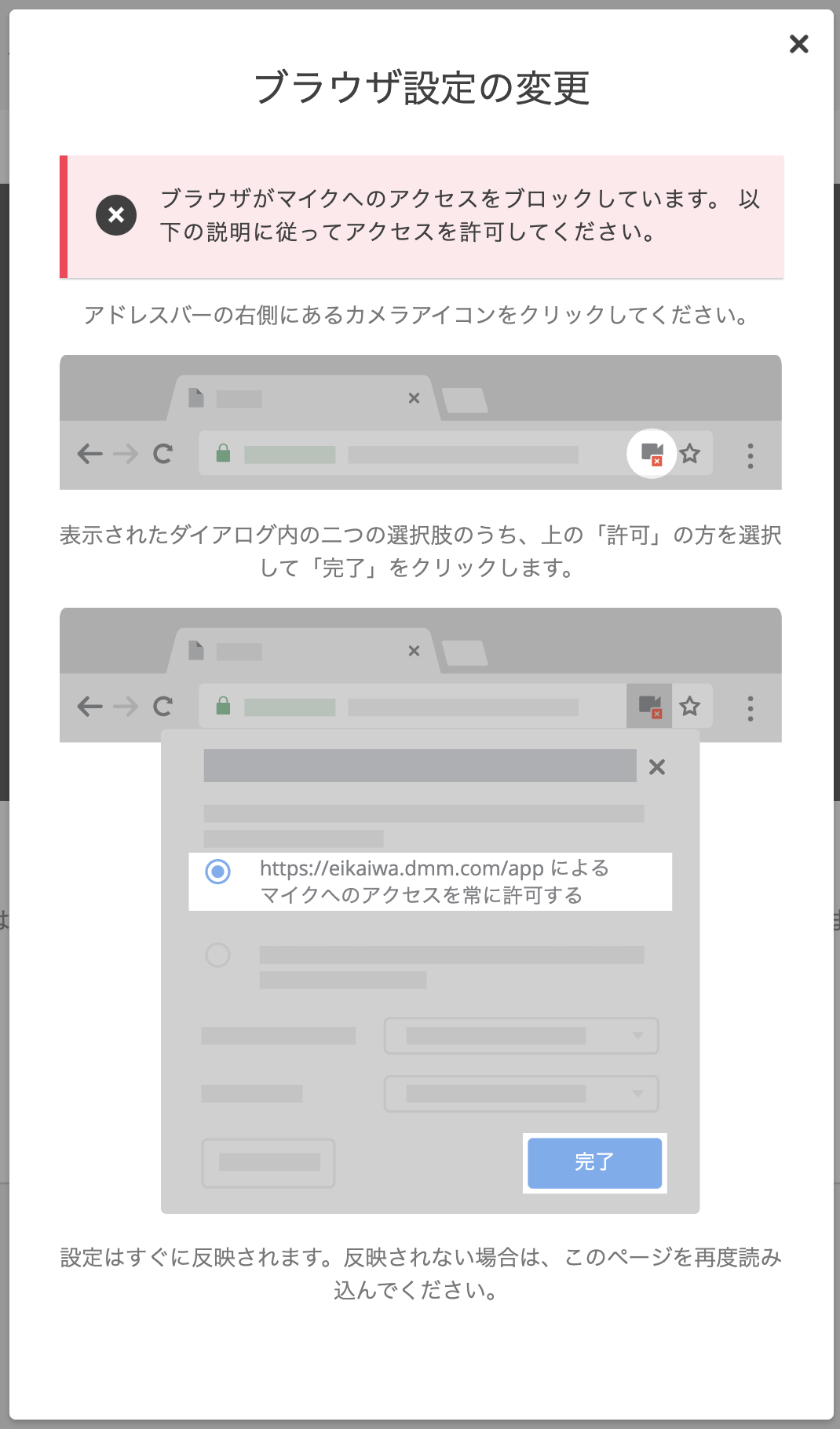
3.推奨環境のOS/ブラウザでアクセスする
解決方法1と2で解決しない場合、このOS/ブラウザの問題が原因として考えられます。
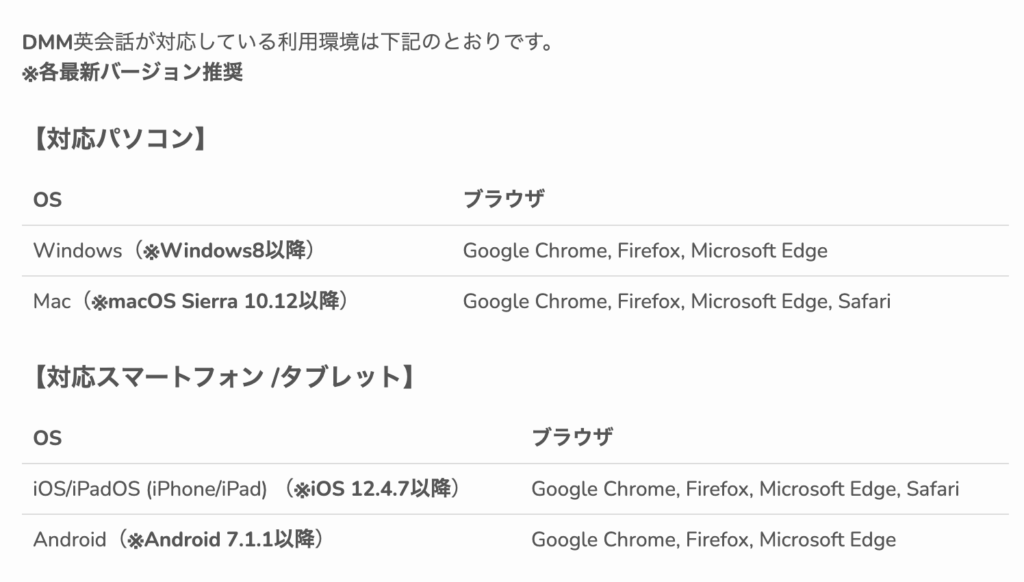
DMM英会話で使用できるOS/ブラウザは上記の通りです。上記のOS/ブラウザでアクセスするようにしましょう。
※スマホを使っている場合の注意点
Yahoo!メールなどのメールアプリなどからDMM英会話のホームページへアクセスした場合、メールアプリでレッスンページへアクセスしている形となり、不具合が発生します。
スマホの場合、「レッスン予約」メールにあるメール内リンクは使用せず、ホームページからレッスンページにアクセスするようにしましょう!
接続環境テストで映像や音声が途切れる場合の解決方法
1.インターネットの回線速度を確認してみる
DMM英会話で必要なインターネットの回線速度は
0.50Mbps
です。
自分が使っているインターネットの回線速度を知りたい場合、以下手順で調べる事ができます。
1.Googleのスピードテストページにアクセスし、「速度テストを実行」ボタンをクリック

2.速度テストの結果が表示される
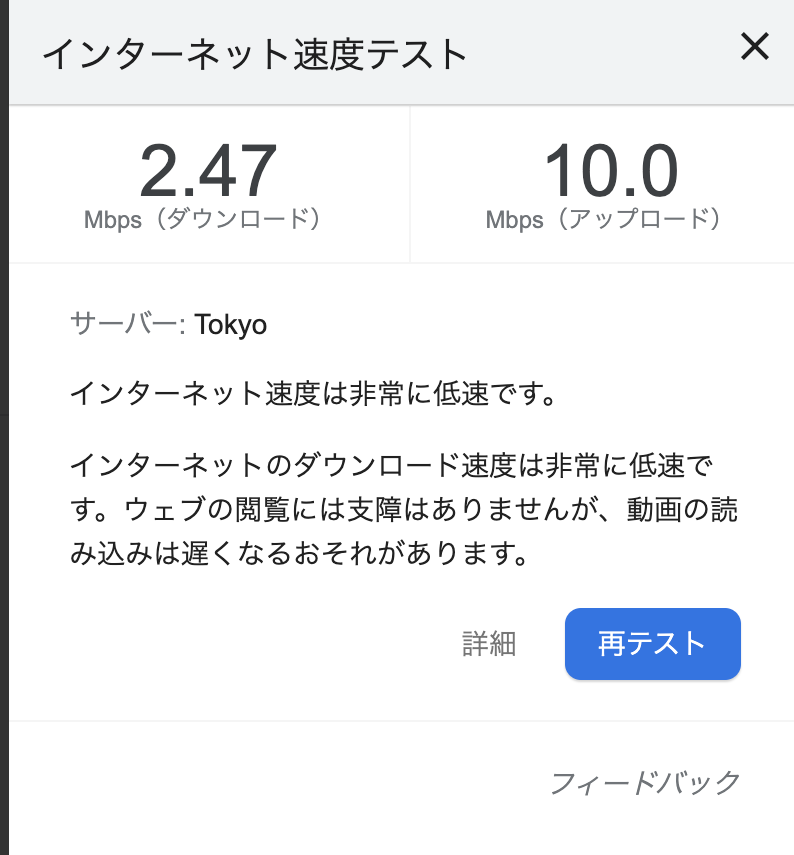
結果として表示された、アップロード、ダウンロードの両方の数値が、上の目安の回線速度を満たしているか確認してみましょう。
画面の例だと、ダウンロードが2.47Mbpsとやや遅いものの、レッスンができる回線速度になっています。
2.パソコンのスペックを確認してみる
ビデオ通話は回線だけでなく、CPU/メモリもある程度のスペックが必要となります。
DMM英会話では推奨環境を公にしておりませんが、他のビデオ通話サービスや、オンライン英会話サービスなどの数字を見ていくと、 一般的には以下のようなスペックが好ましいようです。
| 最小環境 | 推奨環境 | |
| CPU | 1GHz以上 | 2GHz以上 |
| メモリ(RAM) | 1GB以上 | 2GB以上 |
| HDD空き | 10%以上 | 20%以上 |
3.ビデオをOFFにした状態で、音声が途切れなくなるか確認する
上記で音声が安定する場合、ビデオをONにした場合に、回線速度や端末の処理速度に原因がある可能性があります。
スマホなど、デバイスを全く電源を切らずに使用し続けている場合、一度再起動してみてください。
端末の再起動を行っても症状が改善しない場合、ビデオOFFにしてレッスンを行うことが好ましいでしょう。
4.別デバイスで、映像や音声が途切れなくなるか確認する
もしパソコンやタブレットなどの別デバイスがあれば、そちらで映像や音声が途切れなくなるか確認しましょう。
回線速度に問題がある場合、デバイスを変えても同じような症状が出ますが、
回線速度に問題はない場合、デバイスを変えることで症状が改善する可能性があります。
まとめ
最後に接続環境テストについてまとめます。
まとめ
1.接続環境テストは、自動録画によって、無人でビデオ通話ができるか、チェックを行う機能。
2.カメラ、マイク、OS、ブラウザが使用できるか。また回線不良などはないかが確認できる。
3.カメラやマイクが使えない場合、他アプリを閉じる、許可設定を行う、対象OS/ブラウザでアクセス、という解決方法がある。
4.映像や音声が途切れる場合、端末を再起動、ビデオをOFF、別デバイスでアクセス、という解決方法がある。
以上です。
接続環境テストが正常終了せずに、パニックになっている人も多いのではないかと思い、この記事を作成しました。
この記事の解決方法が、そういった方々の助けになれば幸いです!