平易なパスワードを使いまわしていたので、パスワードを変更したい
ログインできなくなってしまったので、パスワードを変更したい
などなど、現在設定中のパスワードを変更したいケース。
この記事では両方のケースにおけるパスワード変更方法について画像付きでまとめました。
ぜひ最後まで読んでいってください。
この記事はこんな方におすすめ
- ログインはできるが、パスワード変更する方法を知りたい
- ログインができなくなった場合に、パスワード変更する方法を知りたい
- 昔使っていたメールアドレスが使えなくなってメール認証ができないが、パスワード変更する方法を知りたい
1.ログインはできるが、パスワードを変更したい場合
今のパスワードを変更する方法です。
(登録情報変更ページからは変更できません)
1.人型アイコン→「DMMアカウント情報」をクリック

2.「アカウント」をクリック

3.「パスワード」をクリック

4.「現在のパスワード」「新しいパスワード」を入力後、「登録」ボタンをクリック

5.以上でパスワードの変更完了です。

2.ログインできなくなったため、パスワードを変更したい場合
パスワードを忘れてしまい、ログインできない場合の対処方法です。
ログイン画面でログインできず、「メールアドレスまたはパスワードが正しくありません。」というエラーが出ている状況かと思います。
1.ログイン画面下部の「パスワードを忘れた方」という文字をクリック

2.「パスワードの再設定」画面になるので、メールアドレスを入力して送信
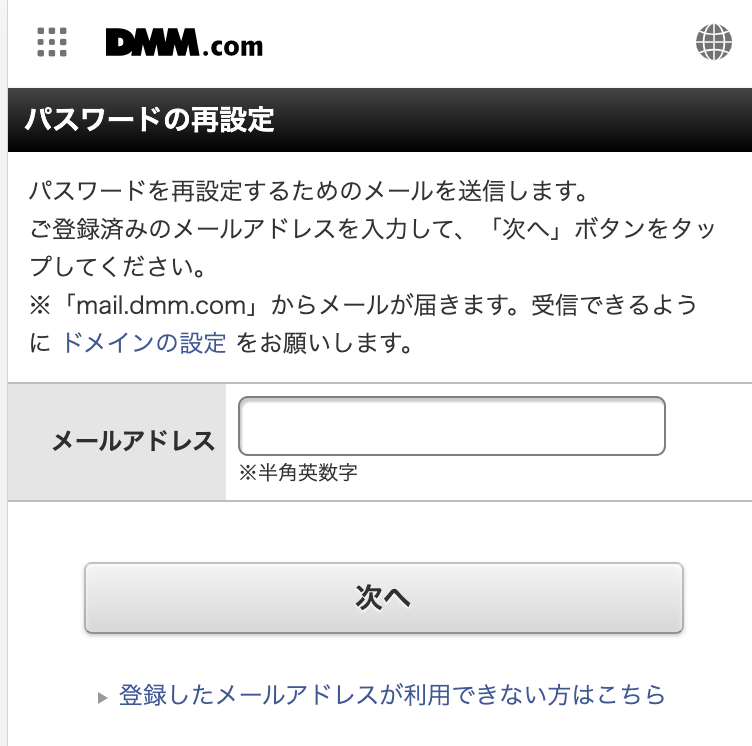
3.パスワード再設定用のメールが送信されるので、ご自身が使われているメールをチェック。
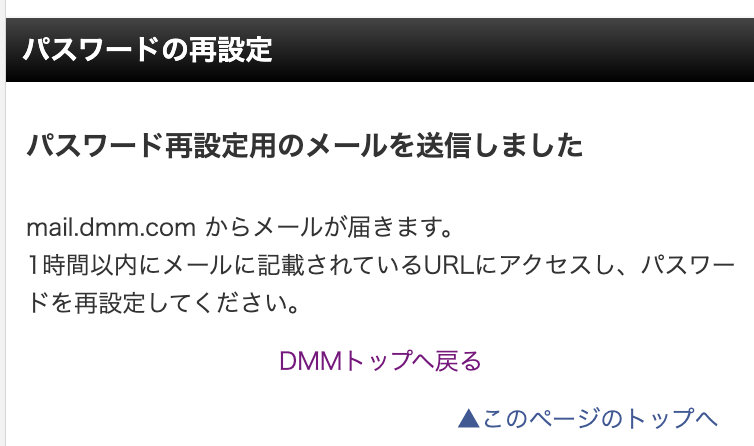
4.メールボックス内に「パスワード再設定手続きのお知らせ」というメールが届いているので、メール本文のURLにアクセスします。 
5.「パスワード再設定」画面で、新しいパスワードを設定します。
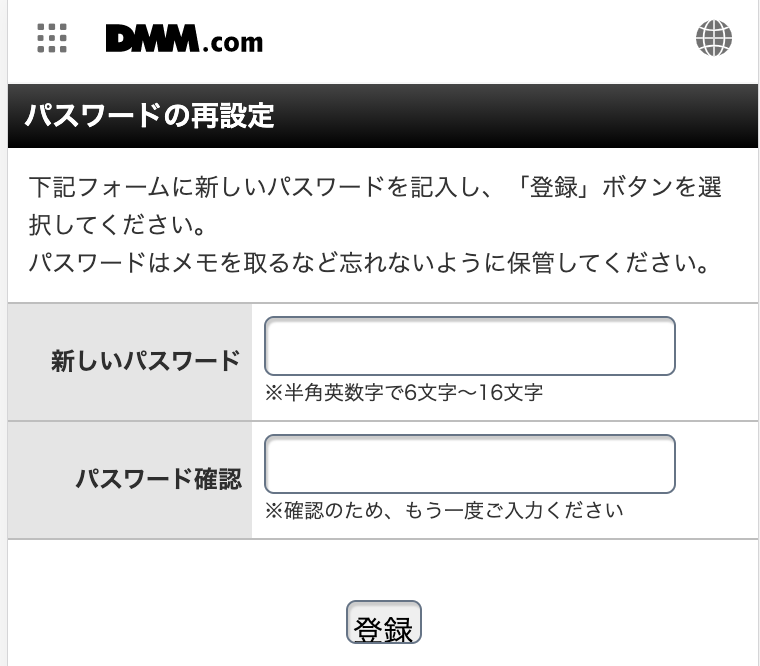
6.パスワードの再設定が完了したら「ログインページへ」をクリック
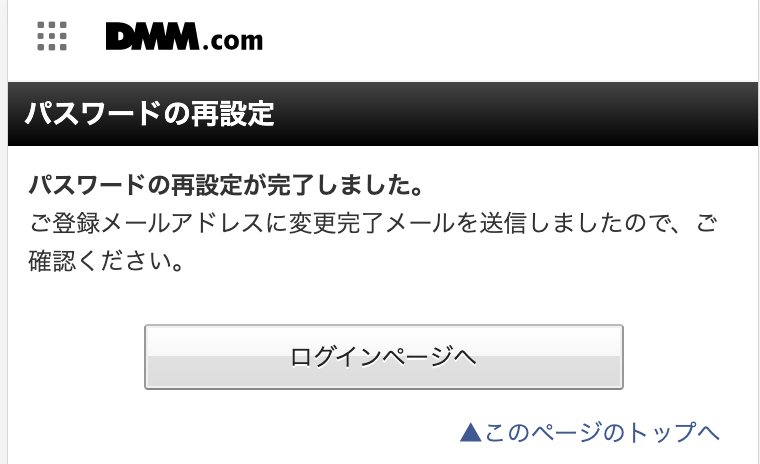
7.再度ログイン画面になるので、 今設定した新しいパスワード でログインします。
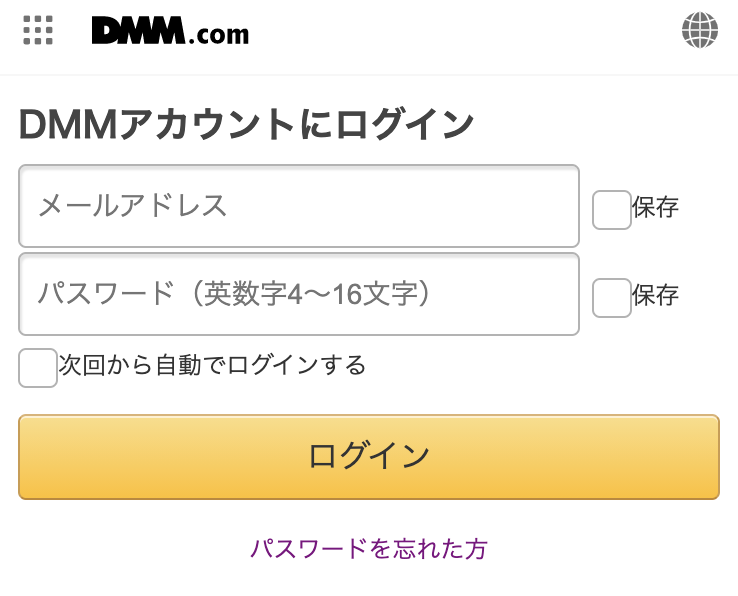
3.<補足>登録メールアドレスが使用できなくなったとき
今使用できない携帯のキャリアメールなど、メールボックスそのものにアクセス出来ない場合は、メール認証ができません。
この場合は、メールアドレスを変更しましょう。
手順4の画面にある、 登録したメールアドレスが利用できない方はこちら という文字をクリックして、メールアドレスの変更申請を進めていってください。
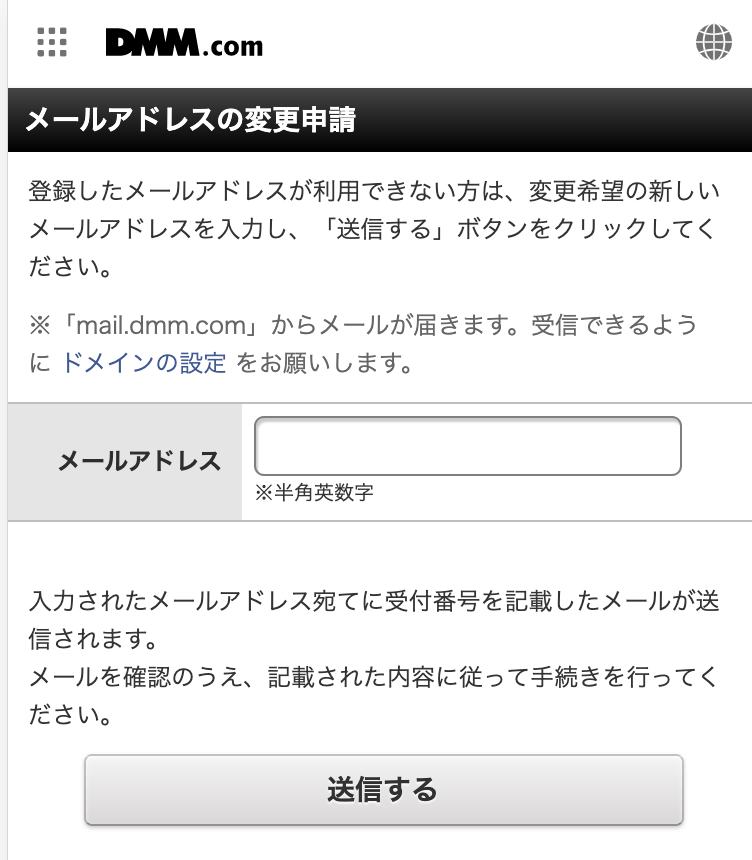
まとめ
最後に「DMM英会話のパスワード変更方法」をまとめます。
まとめ
2.ログイン前は、ログイン画面下部「パスワードを忘れた方」から
以上です。
パスワード変更の場所さえ分かれば、あとは画面の指示に従うだけで、カンタンに設定可能。
この記事でパスワードを変更したい方のお役に立てれば幸いです!
