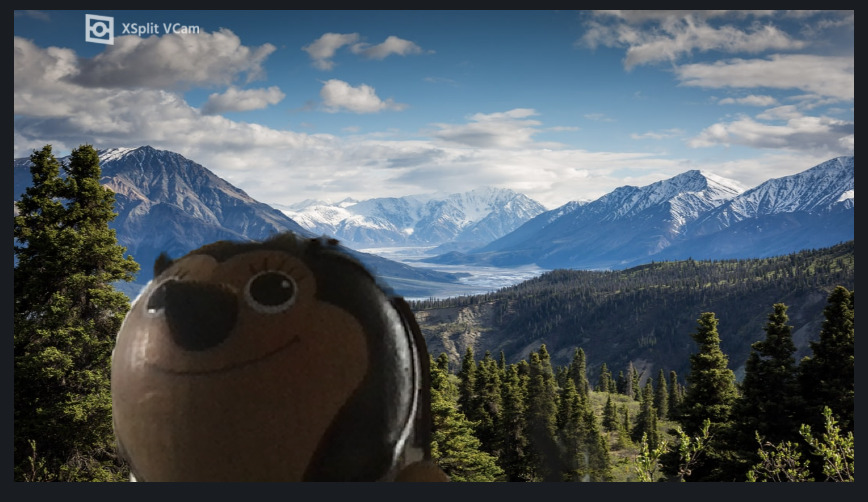DMM英会話で、自分の好きな画像によるバーチャル背景は使える?
こちらですが、パソコンのカメラに設定変更をかければ、対応可能です。
カメラを加工するアプリのダウンロードと、レッスン中の起動が必要となりますが、
多少手間がかかっても、バーチャル背景を使いたい!
という方は、ぜひ試してみてください。
この記事はこんな方におすすめ
- バーチャル背景を設定したい
- 自分の好きな写真を背景に設定したい
- ぼかし機能ではなく、背景を完全に見えなくしたい
0.DMM英会話のデフォルト壁紙を使用することもできる
好きな画像を使わなくても、
・後ろが隠れれば壁紙はなんでも良い
・ぼかし機能が使えれば十分
という方も多くいらっしゃると思います。
その場合は、単純に歯車アイコンより用意されている背景を選択するだけでOKです。(スマホ非対応)
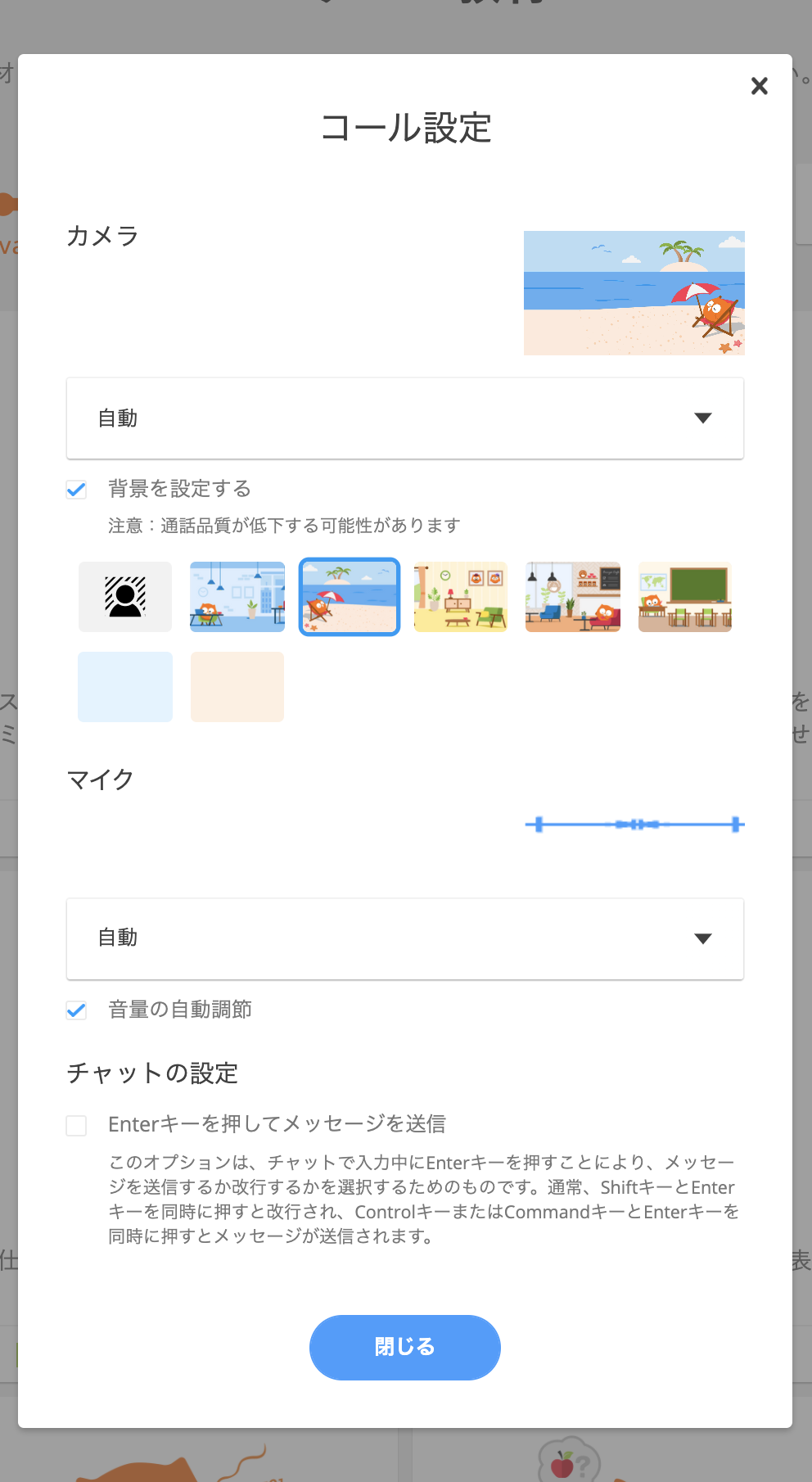
なお、DMM英会話のデフォルト背景を設定する方法はこちらで詳しく解説しています。
-

-
DMM英会話で背景を設定する方法を画像付きで解説!
2021年10月27日より、ついに実装された背景設定機能。 この記事では、その背景設定をする方法、条件、注意点などをご紹介します。 この機能を知らなかった、という方はぜひこの記事を読んで試してみてくだ ...
続きを見る
1.この記事で紹介するソフトでバーチャル背景設定ができるデバイス
この記事で紹介するソフトでバーチャル背景設定ができるのは、2022年9月現在、Windows、Macの2種のみです。
残念ながら、スマホでは使うことはできませんでした。
2.バーチャル背景の設定方法
2-1.「XSplit VCam」という加工ソフトをダウンロード
「XSplit VCam」のオフィシャルページにアクセスしてダウンロードできます。
ダウンロードは無料です。
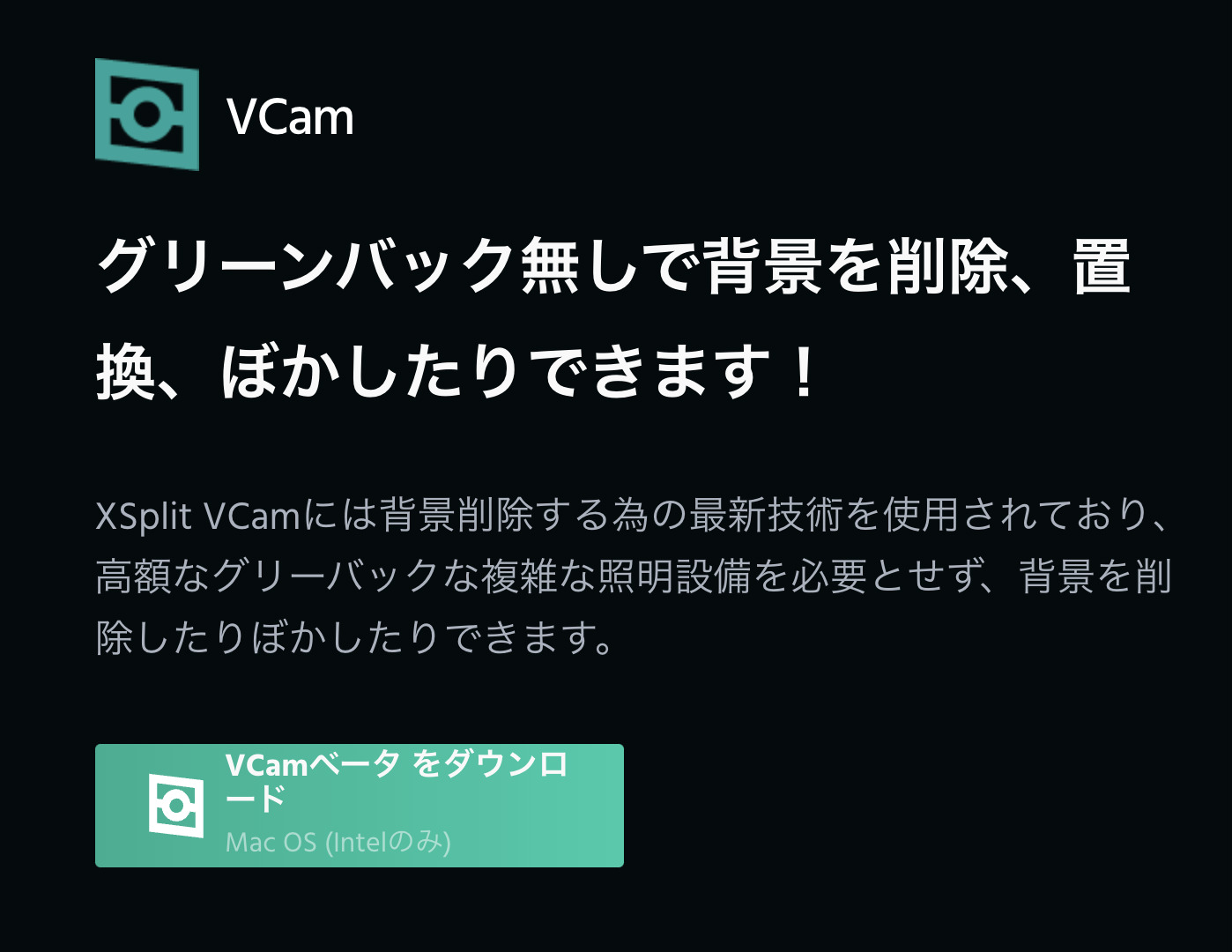
2-2.パソコンに「XSplit VCam」をインストール
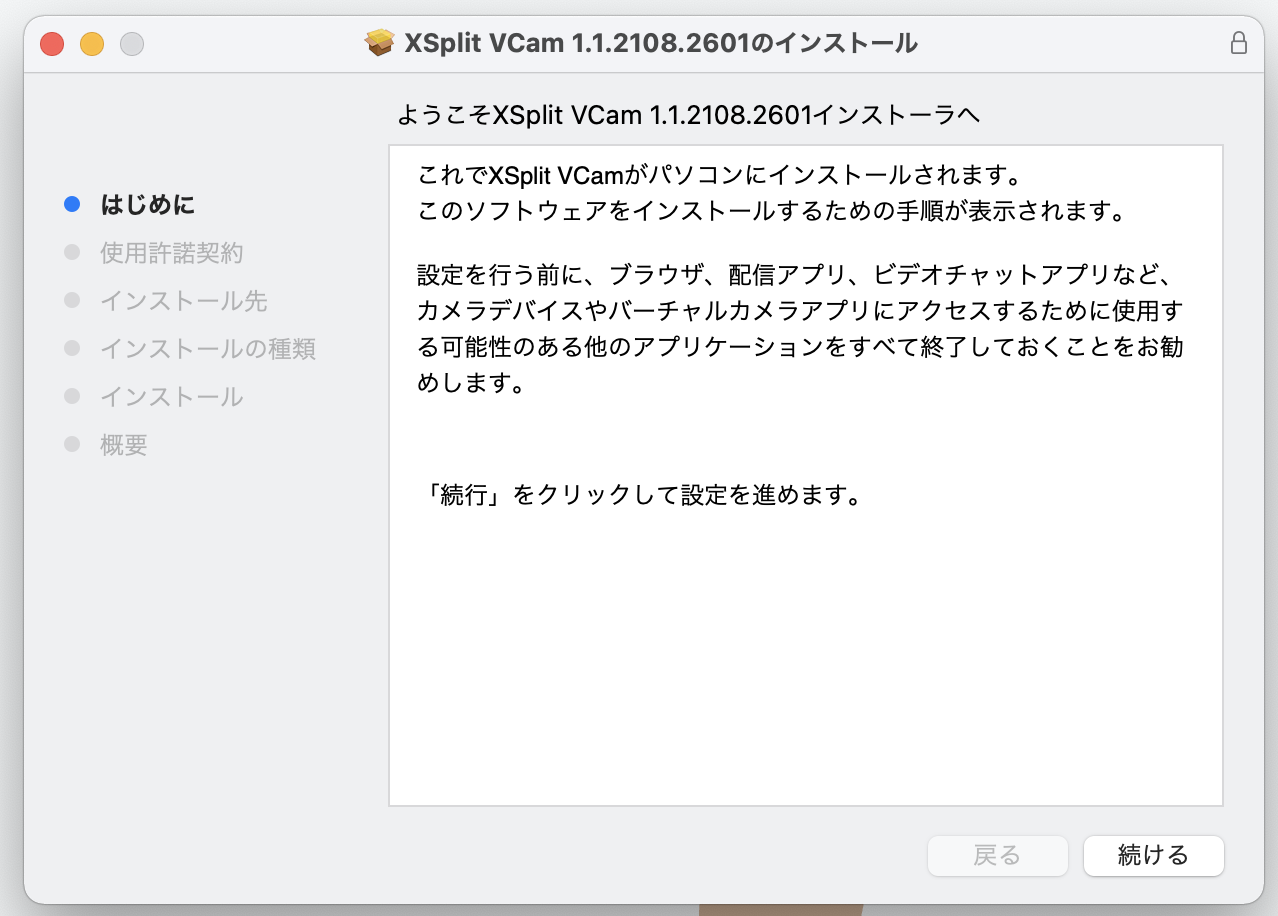
2-3.インストールした「XSplit VCam」を立ち上げ、カメラのアクセス権限を許可
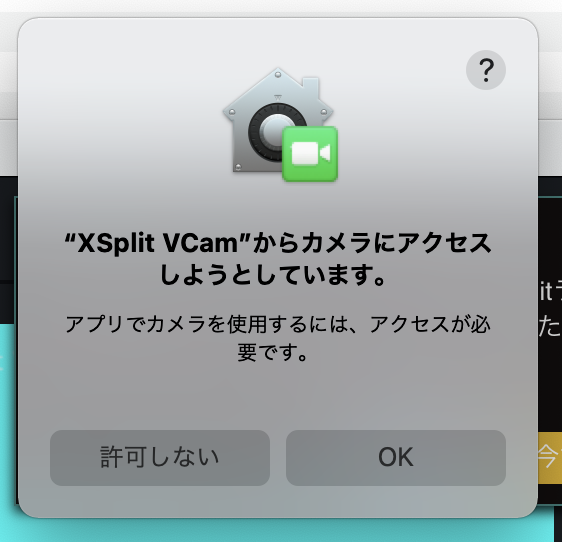
2-4.好きな背景を追加する
「XSplit VCam」内で好きな背景を選びましょう。
デフォルトで用意されている背景は4枚。
「背景を追加する」ボタンから、自分が好きな画像をアップロードし、背景を追加できます。
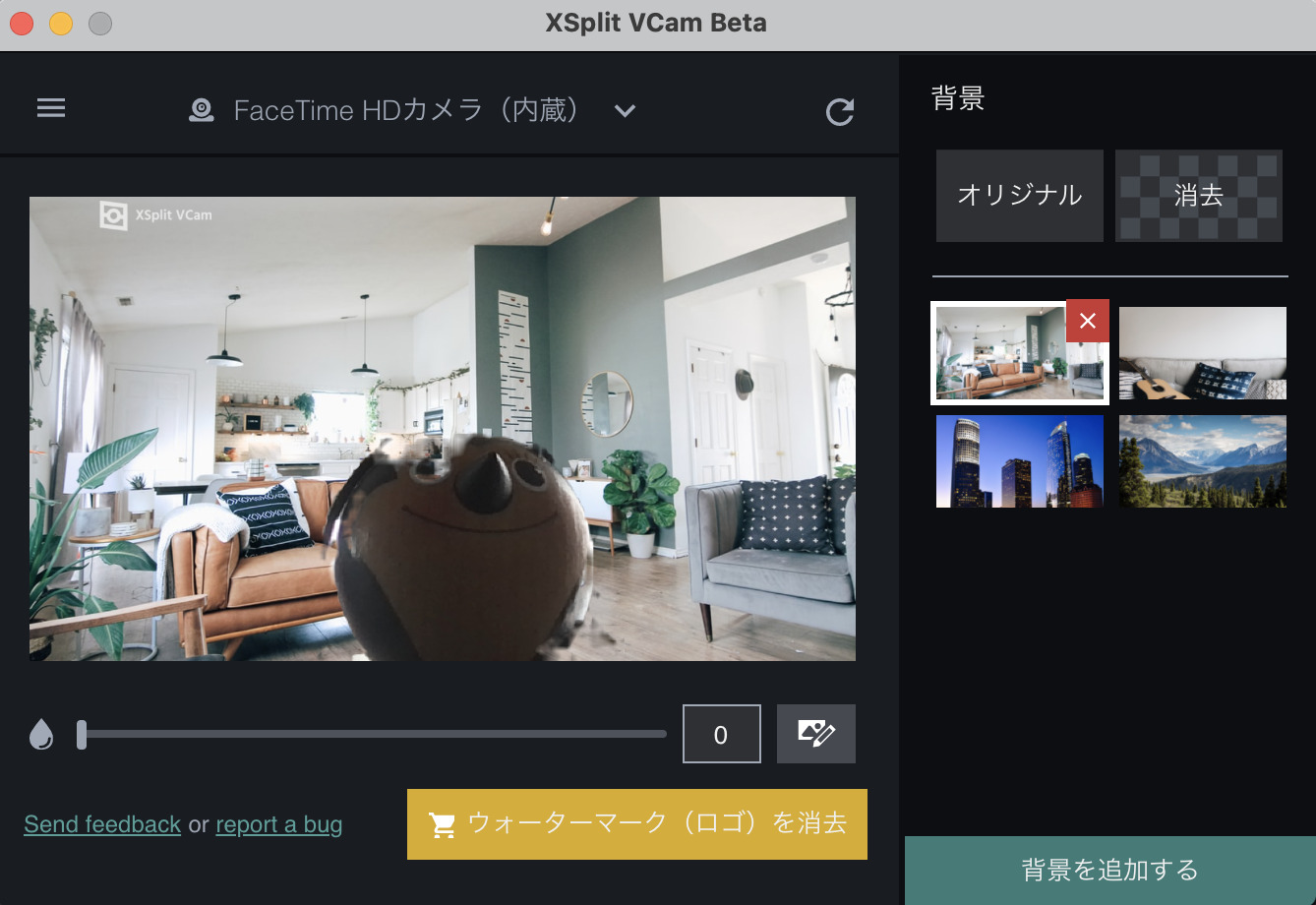
「背景を追加する」から選べるオプションは、以下4種類です。
メディアファイル・・・自分のパソコンにある写真を背景候補に追加できます。
Youtubeビデオ・・・Youtubeビデオを背景候補に追加できます。※埋め込み対応許可しているもののみ
ウェブページ・・・ウェブページを背景候補に追加できます。
Unsplashの写真・・・フリー画像を背景候補に追加できます。
※動画系は処理負荷がかかり、レッスン中の通話に悪影響を及ぼす可能性があるため、静止画にしておきましょう。
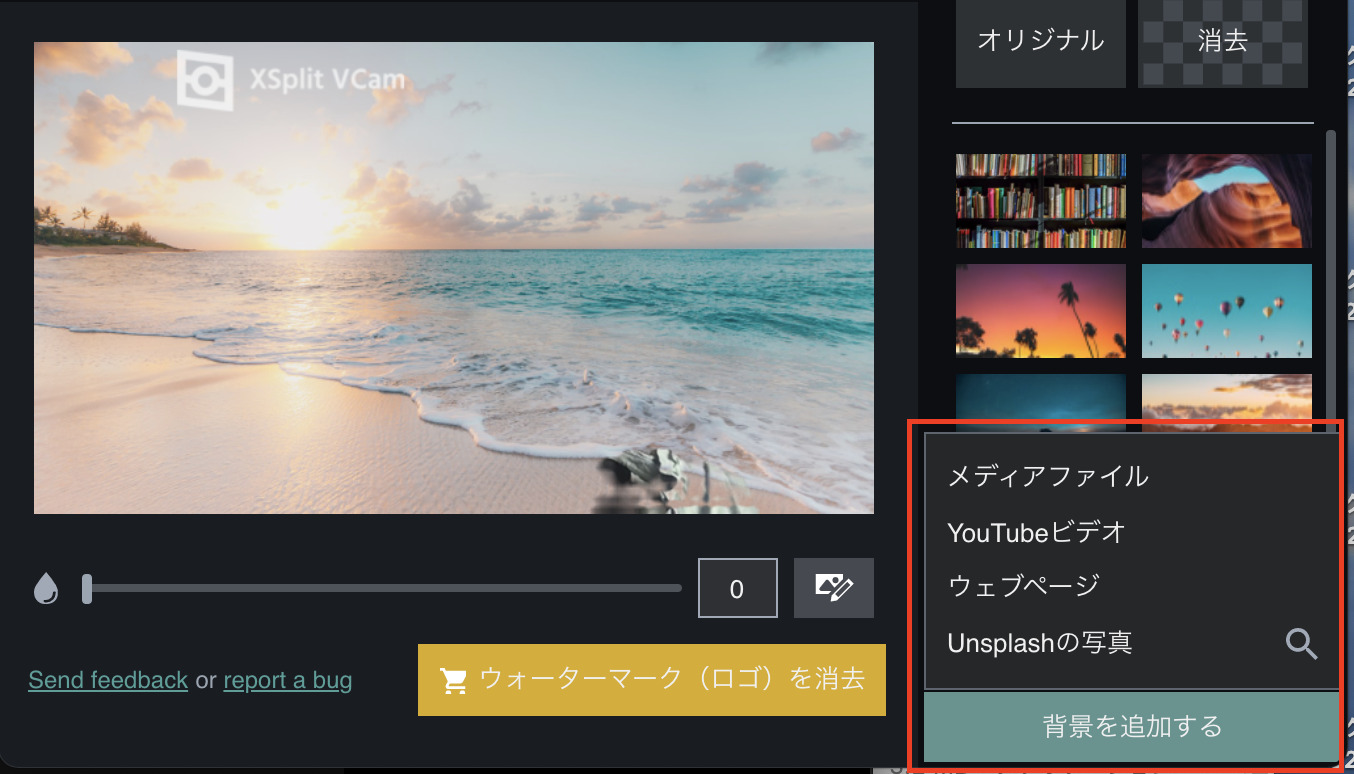
ちなみに設定した画面は反転してしまうので、文字要素がない画像を設定した方が良いです。
「画像を追加」→「背景の選択」まで終わったら、一度ブラウザを閉じて、立ち上げ直します。
「XSplit VCam」カメラの設定をブラウザに反映させるためです。
2-5-a.レッスンページ内の歯車アイコンから設定する
レッスンページ入室後、講師のビデオにマウスオーバーすると歯車のような設定アイコンが表示されます。
これをクリックして、カメラのプルダウンメニューから「Xsplit Vcam」を選択するだけです。
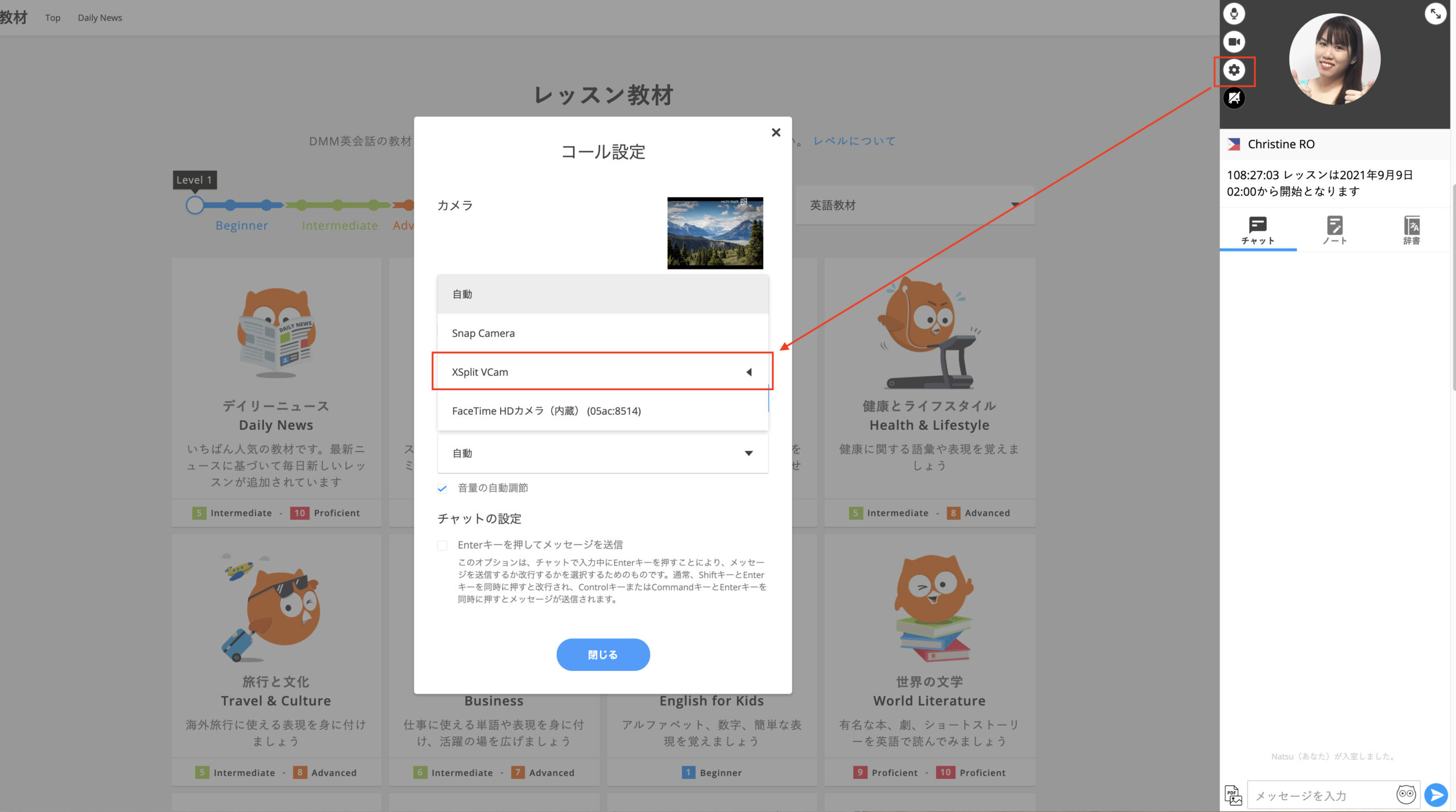
2-5-b.接続環境テストから設定する
a.ログイン後、接続環境テストページにアクセスします。
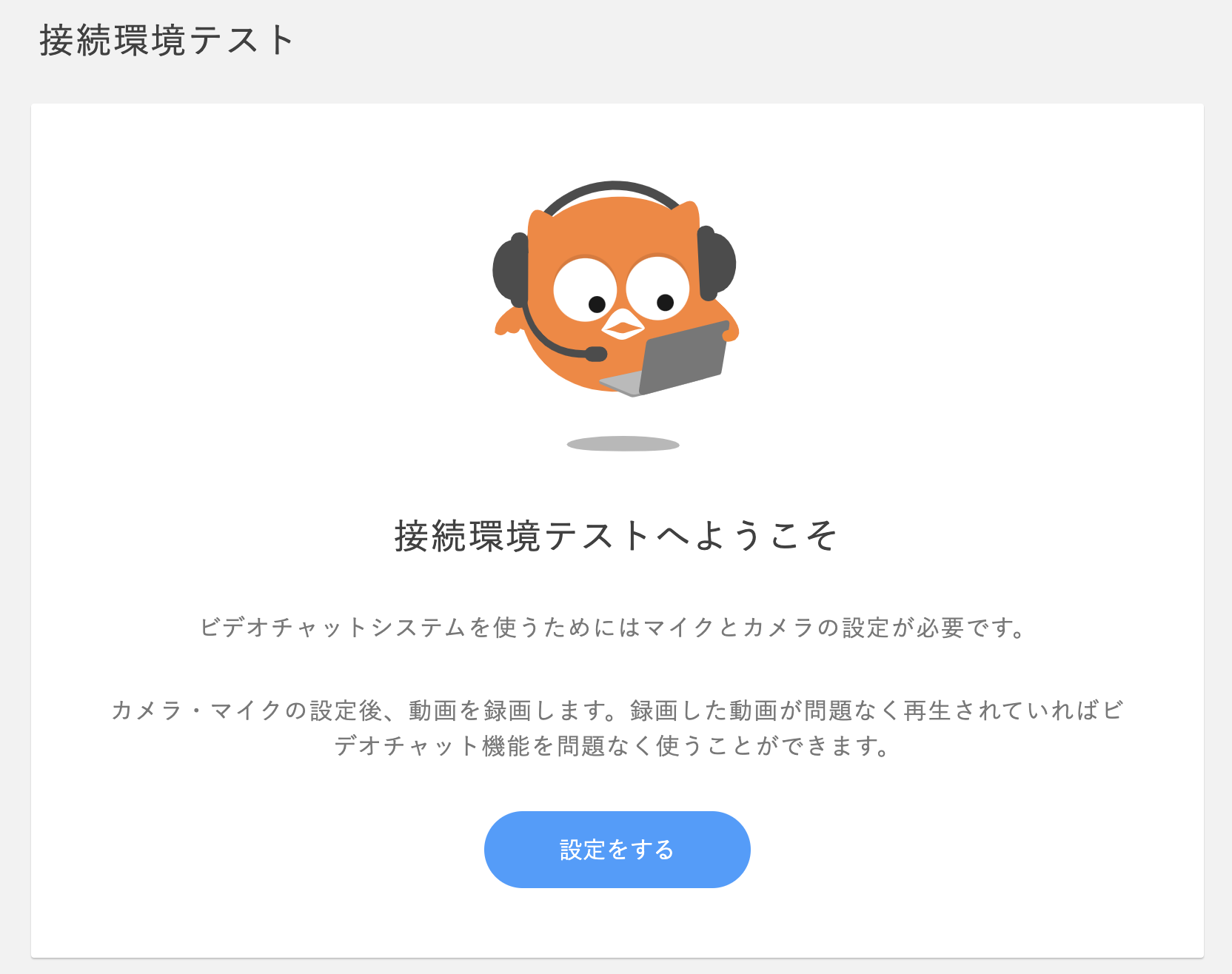
マイクの設定を完了させ、カメラの設定画面まで進め、カメラのプルダウンメニューから「Xsplit Vcam」を選択するだけです。
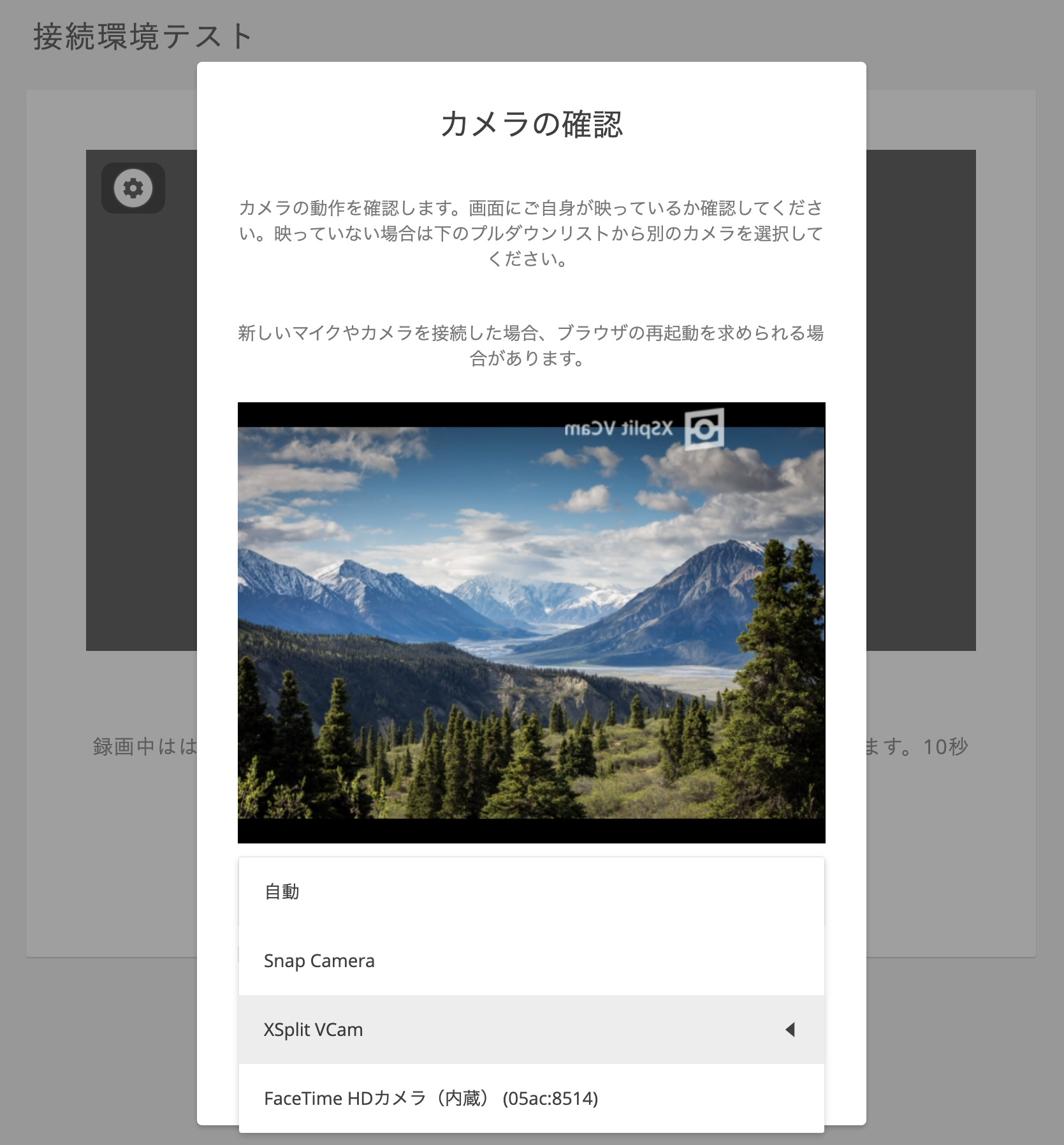
もしくは、自動録画時の設定アイコンから設定することも可能です。
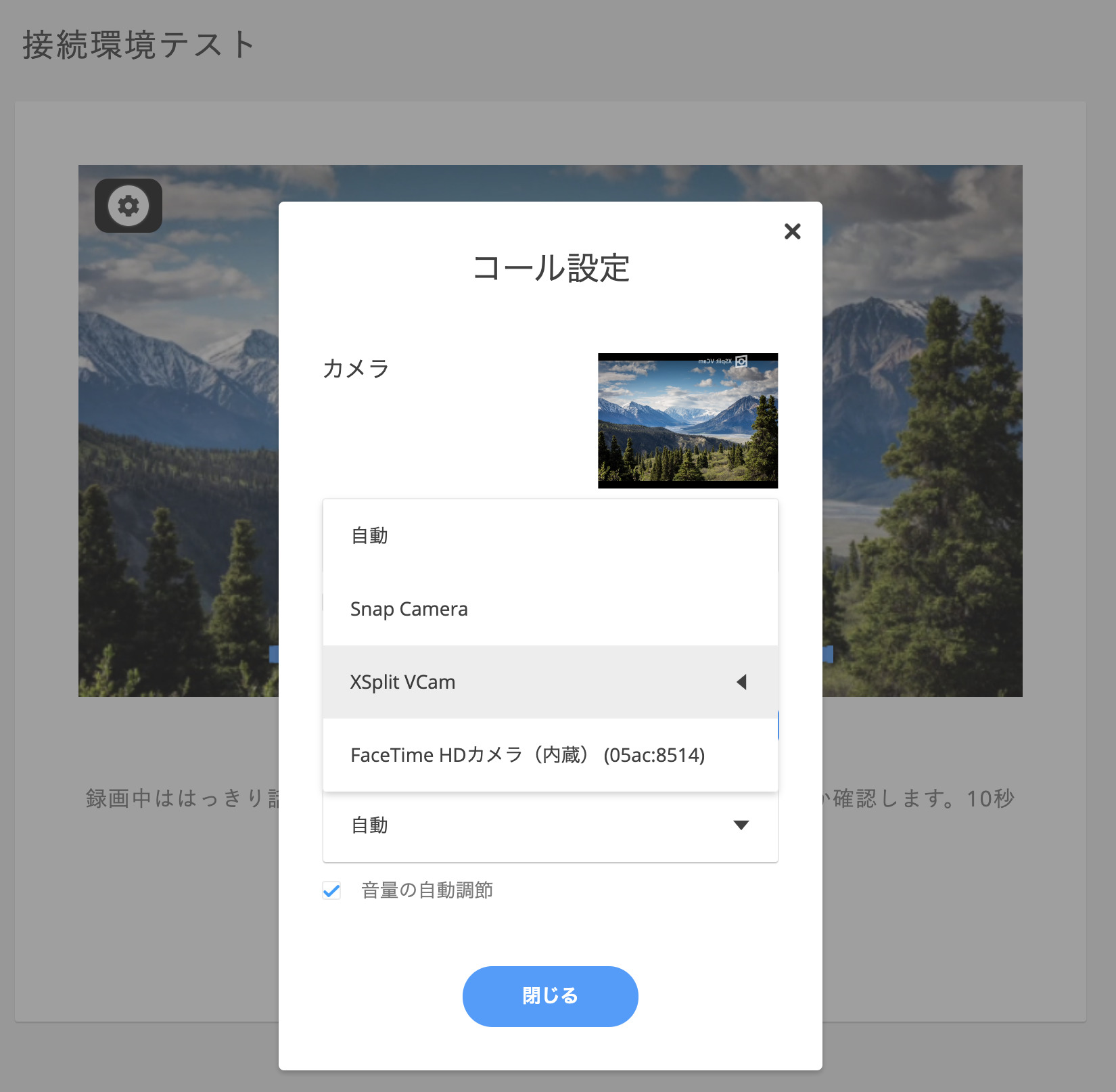
3.バーチャル背景の設定維持について
Google Chrome/Firefox/Safariは、カメラ設定がブラウザ上に保持されるため、
一度設定すれば、次回レッスン時もカメラ「XSplit Vcam」が選択された状態になっています。
ただ、「XSplit Vcam」のソフトを立ち上げていないと、背景画像は使えないので注意しましょう。
ちなみに、自分のカメラに「Xsplit Vcamのロゴが表示されるときは、ソフトが起動していません。
ソフトが起動しているにも関わらず、このロゴしか出ない場合、セキュリティソフトが「XSplit Vcam」をブロックしている可能性があります。
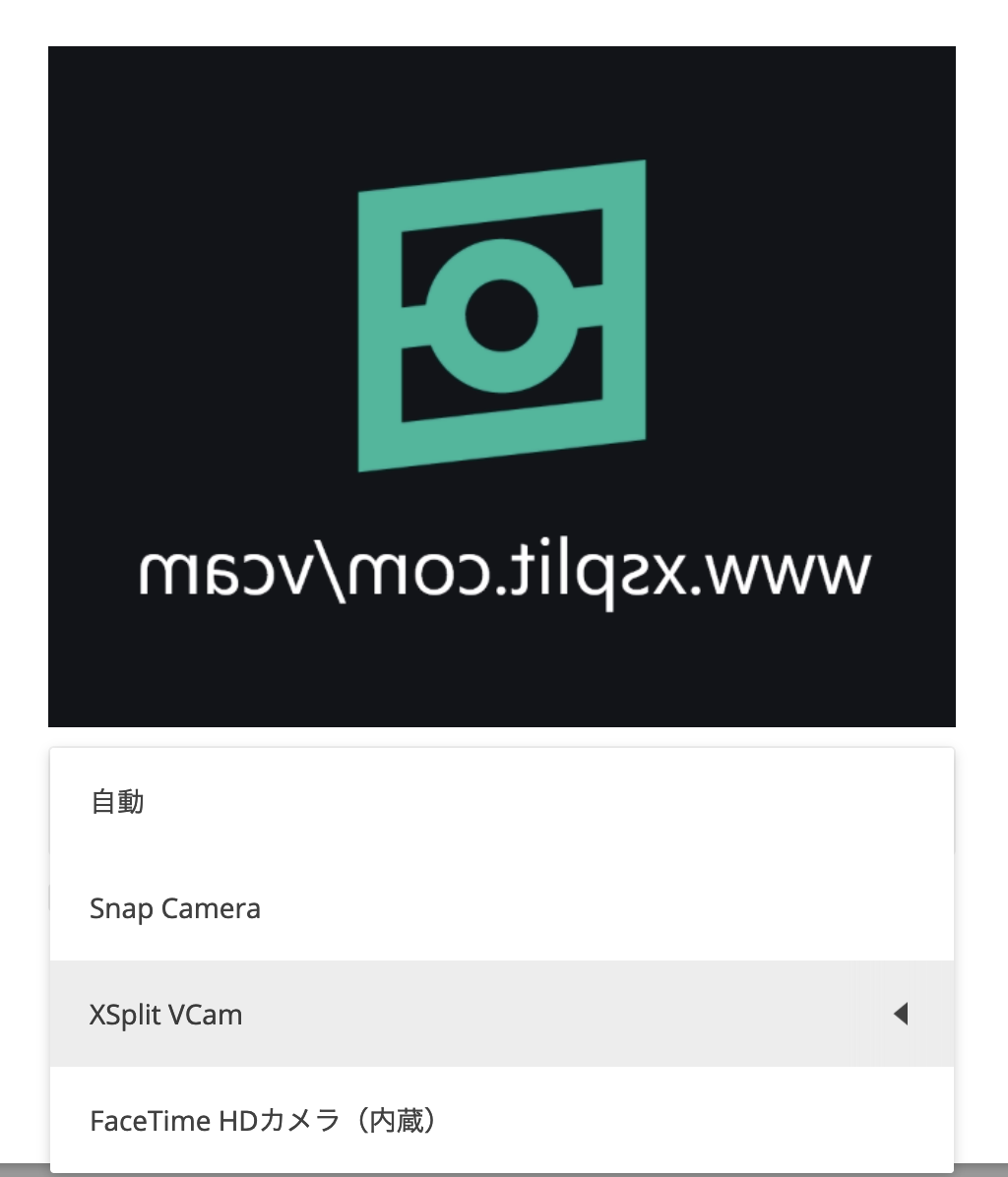
4.バーチャル背景の設定時の注意点
4-1.回線の質に影響する可能性がある
背景ぼかし機能同様、回線の質に影響すると思われます。
カメラ内の人物の動きに合わせて、バーチャル背景の処理が常に走っている状態になるので、
講師・生徒どちらかの回線速度が遅かったり、PCスペックが低かったりすると、 回線不良が起きる可能性はゼロではありません。
万が一、回線不良が起きてしまった場合、バーチャル背景の設定を切る(別のカメラを選択する)か、カメラをOFFにしましょう。
自分の経験上、バーチャル背景で静止画を使ったレッスンで回線不良が起きたことはないです。
4-2.無料版は左上に「XSplit Vcam」の小さいロゴが出る
無料使用の場合、これまでの紹介画像にも写っている通り、小さいロゴが表示されます。
レッスンをする際、自分側の画面は小さいので、自分的には全く気になりませんでしたが、
気になる方は有料でロゴを削除することができます。
まとめ
最後に「DMM英会話で好きな画像によるバーチャル背景を入れる方法」をまとめます。
まとめ
0.好きな画像でなくても良ければ、DMM英会話のデフォルト壁紙を使用することもできる
1.この方法でバーチャル背景設定ができるデバイス
・Windows/Macのみ
・スマートフォンでは使えない
2.バーチャル背景設定方法
・「XSplit Vcam」をインストールし、好きな背景画像をアップロードして選択
・接続環境テストのカメラ設定部分/設定アイコン
から設定可能
3.バーチャル背景の設定維持について
一度設定すれば、次回レッスン以降も反映される。
ただ、「XSplit Vcam」は立ち上げておく必要がある。
4.バーチャル背景の設定時の注意点
設定時に回線不良が起きてしまった場合は、機能OFFにする
「XSplit Vcam」の小さいロゴは、課金すれば消える
以上です。
これで部屋が散らかってても、部屋干ししてても、もう大丈夫。
いつでもレッスンできますね!