DMM英会話の毎日のレッスン予約。
基本的な予約条件は保持されるものの、アクセスするたびに予約時間の設定をする必要があり、いつも決まっているレッスン時間を毎回設定するのは面倒ですよね。
この記事では、その悩みを解決する方法を画像付きでご紹介します!
この記事で分かること
- ・予約検索条件をブックマークする方法
- ・その予約条件をスマホのホーム画面にアイコン表示する
これを活用した方法を収録したのが、下の動画です。
スマホのホーム画面から予約完了するまでわずか10秒です。 
【DMM英会話でレッスンを10秒で予約する裏技】
手順1.いつも予約している条件を指定

予約・講師検索画面にアクセスし、通常通りの検索条件で、
いつも予約している時間帯を設定します。
この記事では、
・レッスン時間:朝7時〜7時30分
・国籍:スタンダードプランの講師
・性別:女性
を指定しています。
日付のタブには触らず、「絞り込み検索」ボタンをクリックします。
手順2.検索条件が設定されたURLをコピー
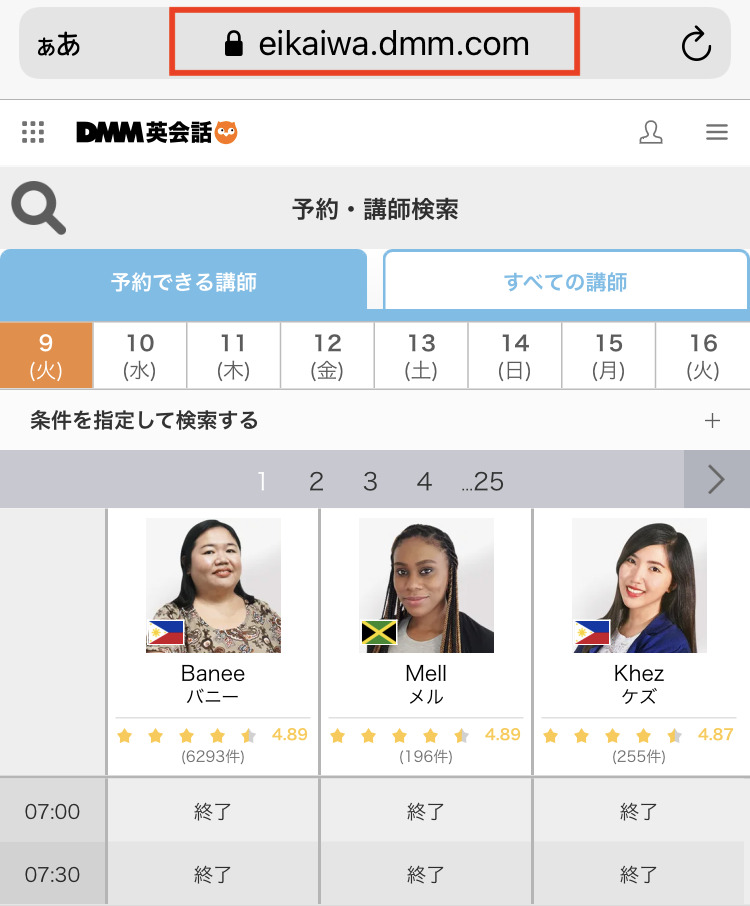
上記の予約条件での検索結果が表示されました。
レッスンが終了している時間で検索をした場合は「終了」と表示されますが、
この裏技操作には問題ありません。

当日の予約条件での検索結果が表示されたら、画面上部のアドレスバーをクリックし、「コピー」を選択します。
手順3.検索条件が設定されたURLをメモアプリなどにペースト
メモアプリを開いたら、「ペースト」を選択して、予約講師検索画面のURLを貼り付けます。
メモアプリ自体は、文字が入力・編集できるものであれば、どのアプリでも問題ありません。

メモアプリを開いたら、「ペースト」を選択して、予約講師検索画面のURLを貼り付けます。
メモアプリ自体は、文字が入力・編集できるものであれば、どのアプリでも問題ありません。
検索条件が含まれた長いURLが貼り付けられました。
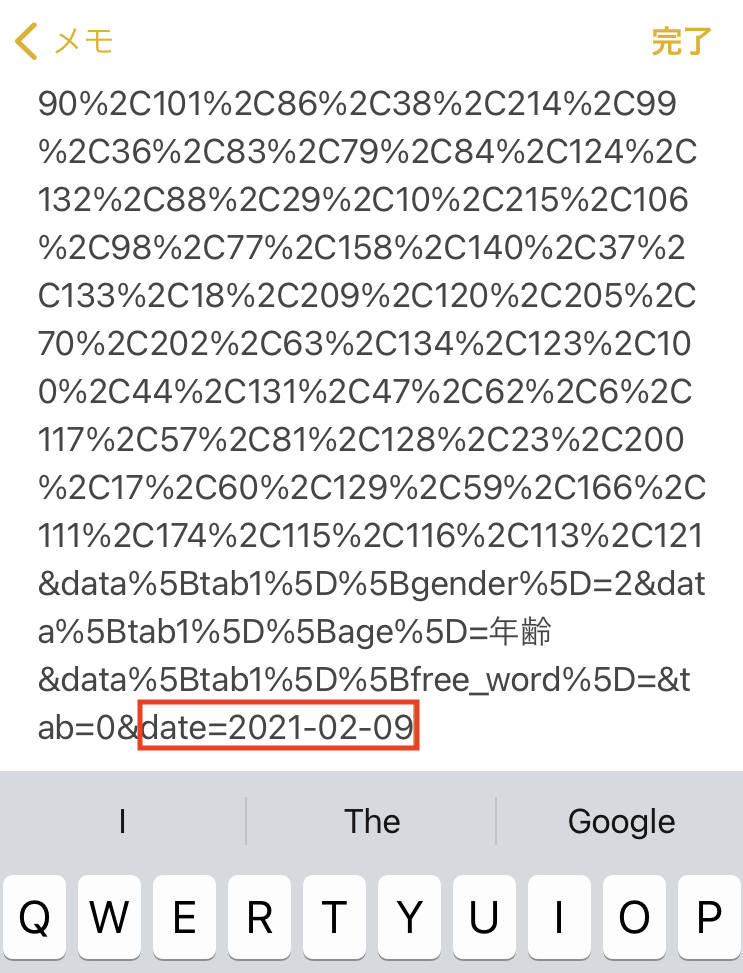
ただこのURL、date=から始まる日付部分の条件がyyyy-mm-dd(西暦/月/日)形式になっているため、yyyy-mm-ddで指定された当日しか使えない検索URLとなっています。
この部分を検索日当日を起点にした、いつでも使用可能な記述に書き換えましょう。 ということで、URLの中のdate=の部分を探し、その後に続く、yyyy-mm-ddという文字列を書き換えます。
※検索条件により、date=の場所は異なります。
レッスン受講後にすぐ翌日のレッスンを予約している方は、tomorrow
ご自身のスケジュールが確定後、当日のレッスンを予約している方は、today
とそれぞれ半角英数字の小文字で入力します。
ちなみに翌日以降の予約を設定したい方もいらっしゃるかもしれないので、
すべての条件を記載しておきます。
| 予約希望日 | 入力する半角文字 |
| 当日 | today |
| 翌日 | tomorrow |
| 2日後 | +2days |
| 3日後 | +3days |
| 4日後 | +4days |
| 5日後 | +5days |
| 6日後 | +6days |
| 7日後 | +7days |
手順5.編集後のURLをメモアプリからコピー

date=以下の文字列を変更した後で、メモアプリから編集後のURLをコピーします。
手順6.メモアプリからコピーしたURLをブラウザのアドレスバーに貼り付ける

・ブラウザを立ち上げる
・アドレスバーをクリック
・アドレスバー内のURLをクリア
・メモアプリ上でコピーしたURLをペーストして読み込む
手順7.正しく検索結果が表示されることを確認する

・レッスン時間:朝7時〜7時30分
・国籍:スタンダードプランの講師
・性別:女性
という予約条件かつ、翌日の講師が検索されました!
このURLをブラウザ上でブックマークして終了、でも良いのですが、
・ブラウザ起動
・ブラウザのブックマークを起動
・ブックマークから保存したこの予約条件を選択
はちょっと時間がかかるので、このURLにワンタップでアクセスできるよう、
スマホのホーム画面に設定しましょう。
Safariの場合、画面下部にある□で囲んだアイコンをタップします。
手順8.ホーム画面のアイコンに表示する

メニューが表示されますので、「ホーム画面に追加」をタップします。

デフォルトの表示名は「DMM Eikaiwa」ですが、ホーム画面上に表示するアイコンの名前が編集できます。分かりやすい名前をつけましょう。
名前を編集したら右上の「追加」をタップ。
スマホのホーム画面にアイコンが表示されました。早速タップしてみましょう。

先ほどと同じ予約条件で検索結果が表示されました!
応用編.複数の予約条件がある場合
この裏技には、上限はありません。
・通常は夜23時台
・ノー残業デーは夜20時台
・その翌日は朝7時台
など、週のスケジュールに合わせ、複数の予約条件がある場合もありますよね。
その場合は、それぞれの予約条件にて、手順1〜8を繰り返せばOK。
アイコン作成時に予約条件が分かるように名前をつけ、フォルダ化してまとめておきましょう。
それぞれの予約条件が一発で呼び出せます。

【DMM英会話でレッスンを10秒で予約する裏技】
まとめ
以上です。スマホのアイコンをタップするだけで毎回同じ予約条件に素早くアクセスできるこの裏技。
最後に、どれだけ操作が短縮されるのか、まとめました。
■一般的な操作手順
| 1 | スマホのホーム画面からブラウザをタップ |
| 2 | ブラウザ内のブックマークを起動 |
| 3 | ブックマークの中からDMM英会話を選択 |
| 4 | DMM英会話のTOPページから予約講師検索画面にアクセス |
| 5 | 日付と予約時間を絞り込み再検索 |
| 6 | 表示された講師の中から予約 |
■この記事で紹介している操作手順
| 1 | スマホのホーム画面から検索条件が設定されたアイコンをタップ |
| 2 | 表示された講師の中から予約 |
と操作手順がめちゃめちゃ短縮されていることが分かります。
・毎日の予約にかかる時間が短縮できる。
・評価の高い講師を予約できる確率が上がる。
とメリットしかありません。ぜひ活用してみてください。
