デイリーニュースの記事パートを、予習・復習のため、音声で聞きたい!
という方、多いのではないでしょうか?
そんな時使えるのが、各種サービスやブラウザ上でできる、英語の音声読み上げ機能。
英語の音声読み上げはかなり精度が高く、日本語の音声読み上げと比べ、ほぼ違和感なく聞けるので、
予習や復習用途でも問題なく使えるクオリティとなっています。
この記事では
1.Google翻訳を使って、記事の音声を聞く方法(要コピペ)
2.OS/拡張機能のテキスト読み上げ機能を使う(コピペ不要)
という2通りの方法をご紹介していきます。
まずはGoogle翻訳を試しに使ってみて、
毎回コピペは面倒になってきた場合に、後者の方法を使ってみてください。
この記事はこんな方におすすめ
- デイリーニュースの記事を音声再生したい
- OS/拡張機能でテキストを読み上げる方法を知りたい
- コピペせずに瞬時に英語テキストを読み上げる方法を知りたい
1.Google翻訳を使って、記事の音声を聞く方法(要コピペ)
1.読み上げて欲しいデイリーニュースの記事をコピー
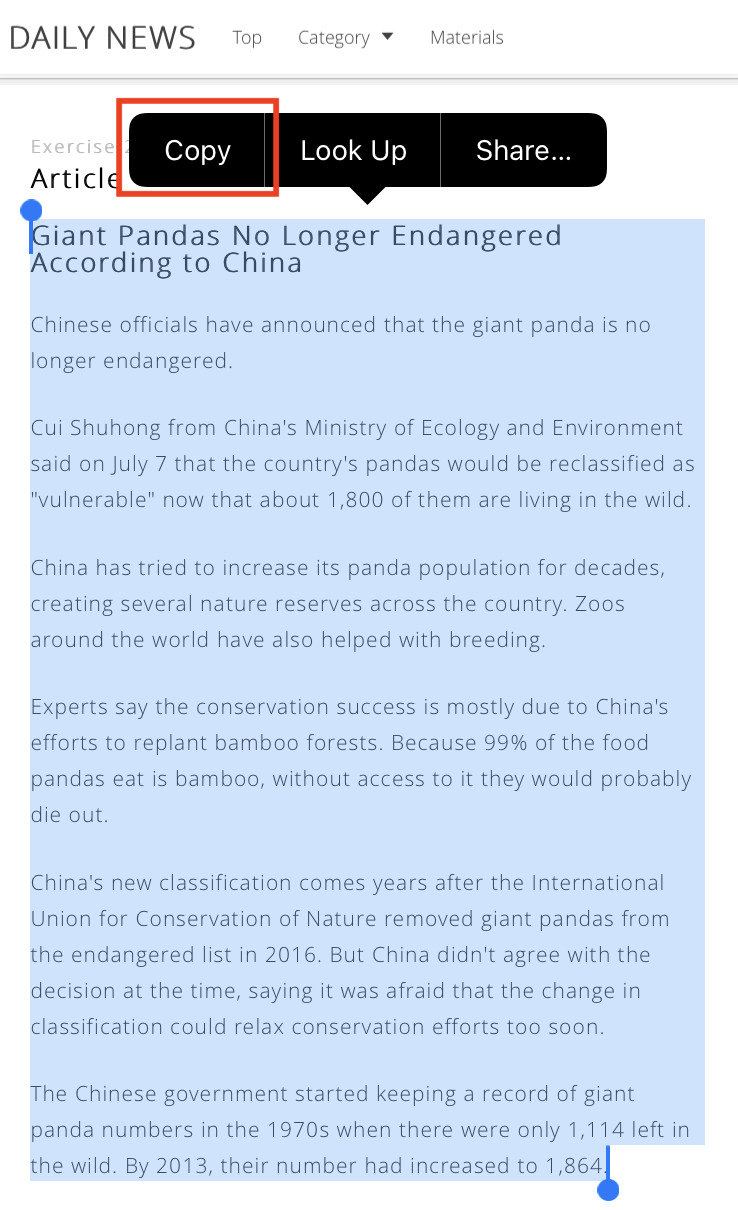
2.Google翻訳サイトにアクセス
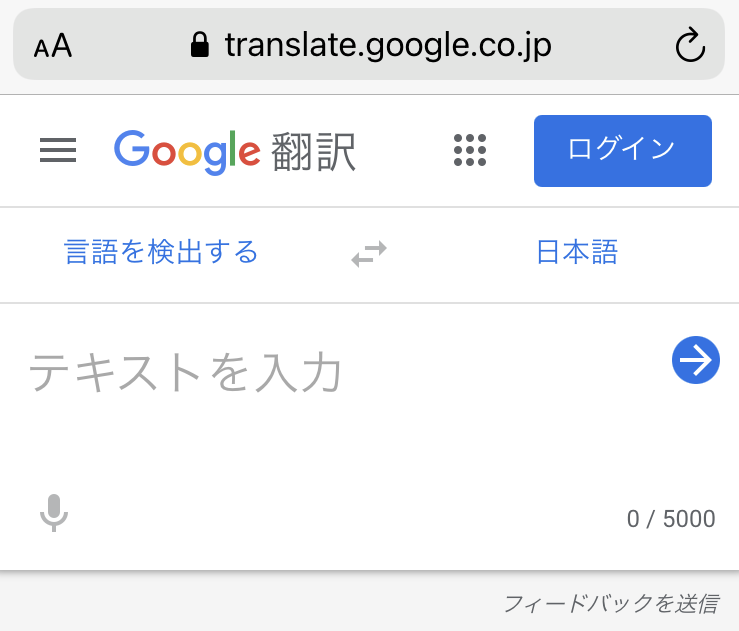
3.下部にあるスピーカーボタンをクリックすると音声が再生されます。

たったこれだけで、めちゃめちゃ手軽です。
スマートフォンの場合、Google翻訳はアプリもあります。
アプリを使ったほうが、デイリーニュース→Google翻訳の切り替えが早いかもしれません。
2.OS/拡張機能のテキスト読み上げ機能を使う(コピペ不要)
2-1.iPhone×Safariの場合
1.設定>アクセシビリティ>読み上げコンテンツの順にタップ
2.「画面の読み上げ」をONにする。
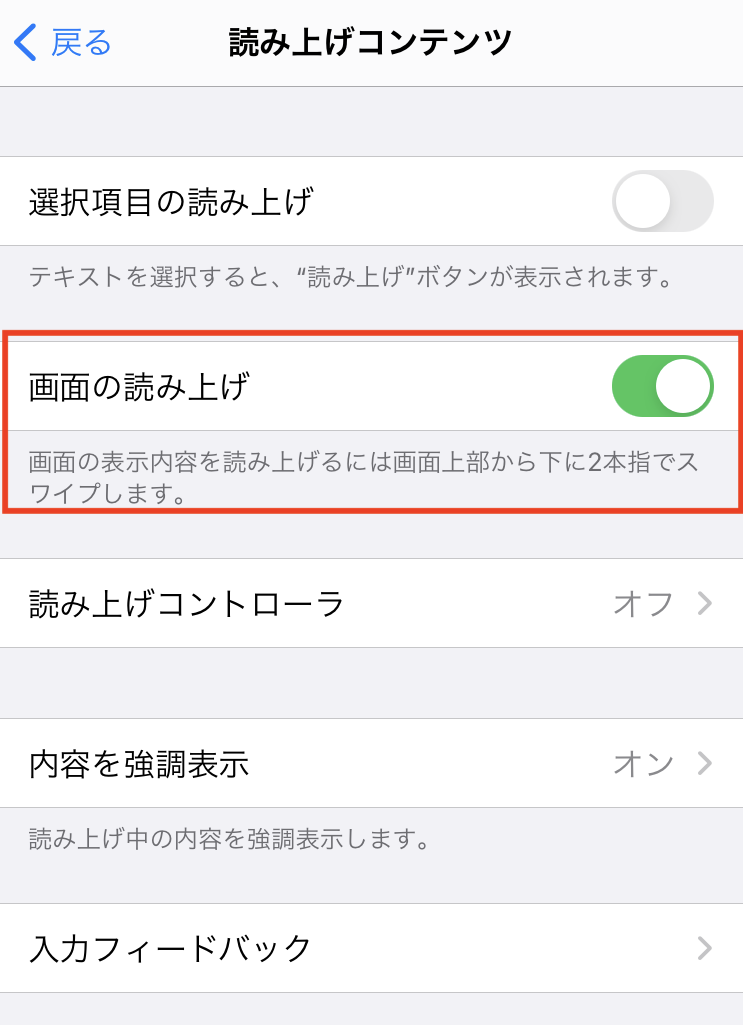
3.設定>一般>言語と地域の順にタップ
4.使用言語をEnglishにする
※使用言語「日本語」で音声読み上げをすると、カタコトの日本語読みで英語が読まれてしまいます。
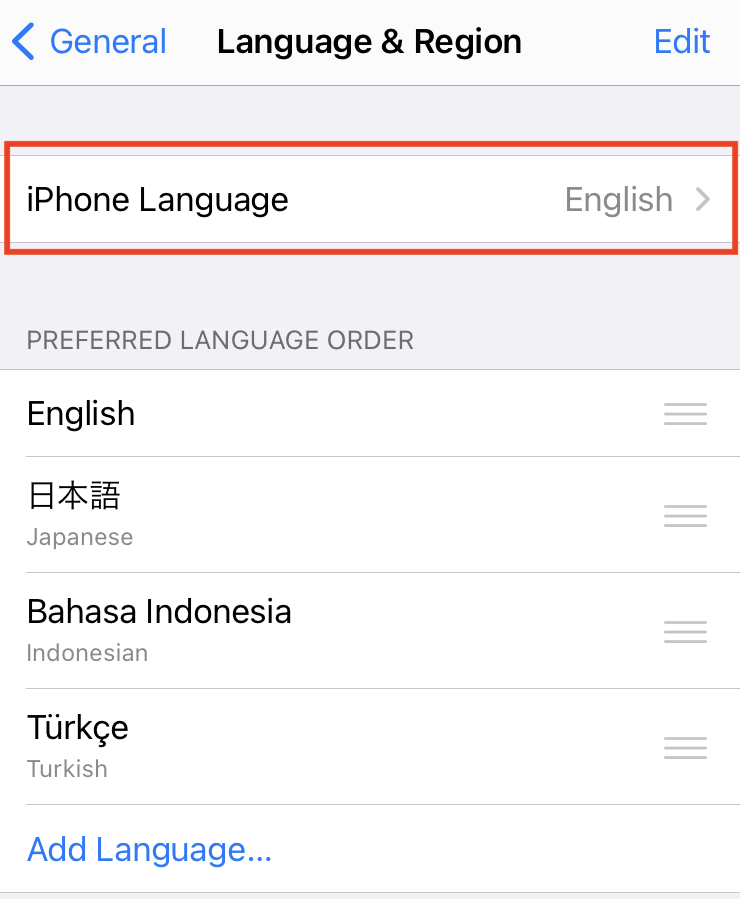
5.デイリーニュースのページにアクセスし、画面上部から上から下に2本の指でスワイプ
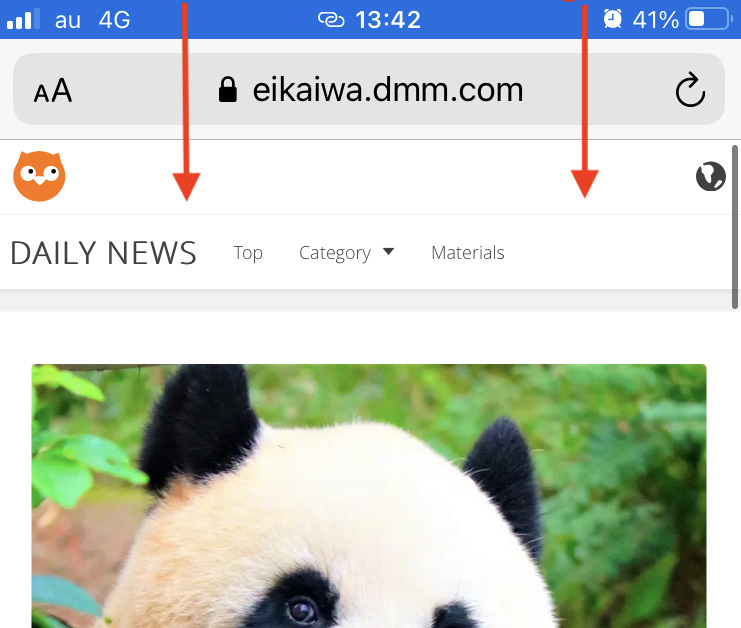
6.画面読み上げメニューが呼び出されると、ページ全体の音声再生が開始する
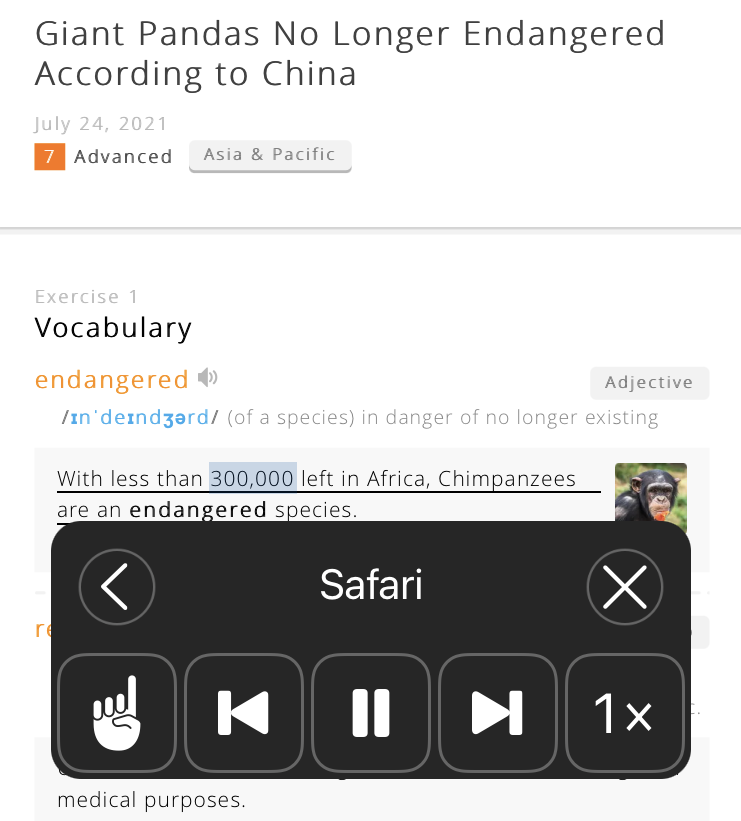
2-2.Mac×Chromeの場合
記事本文を読み上げる用途であれば、アイコンのワンクリックで読み上げが始まる「Real Aloud」を使うのが便利です。
1.Google Chrome拡張機能「Read Aloud: テキスト読み上げ音声リーダー」をインストール
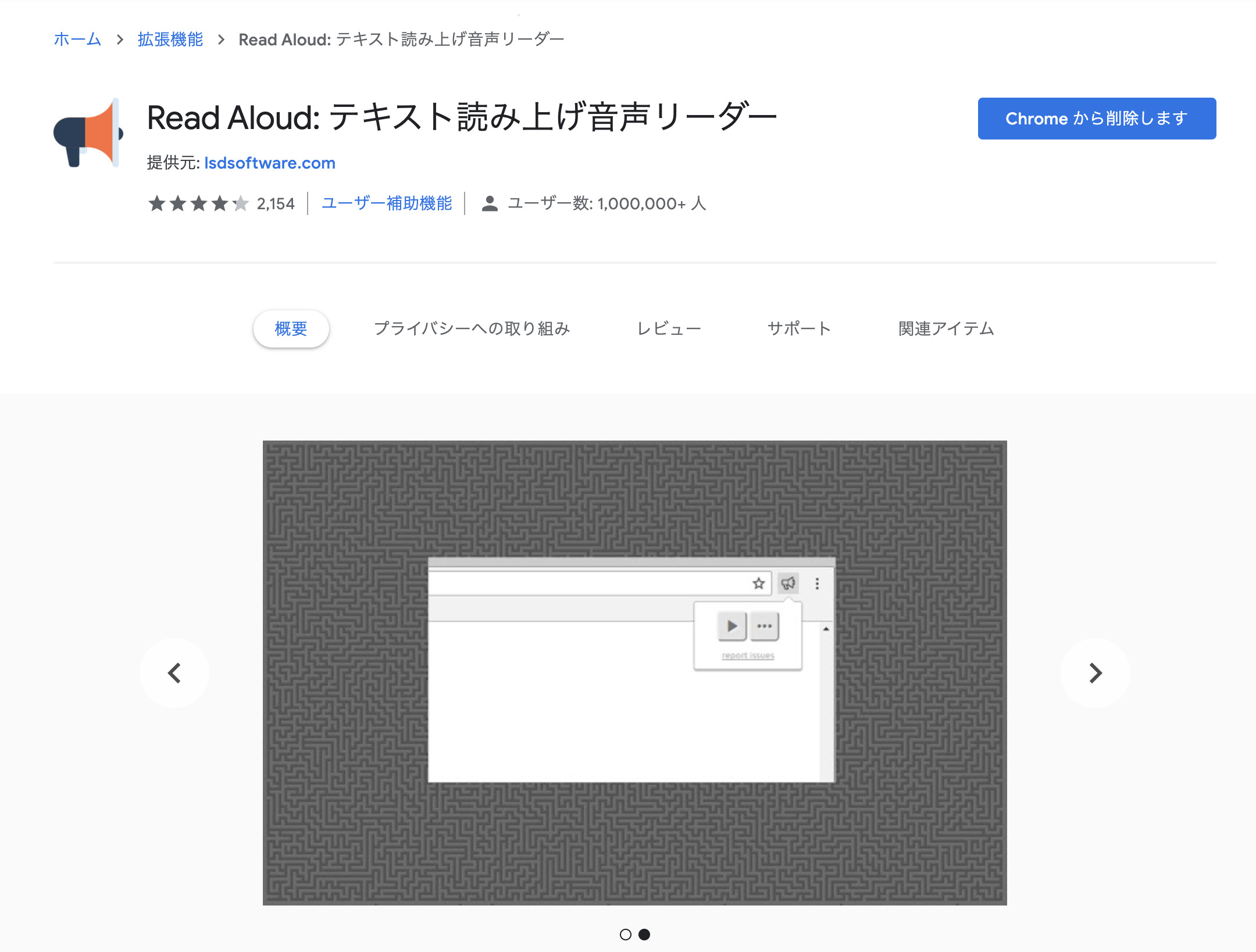
2.アドレスバーの右側にあるパズルのピースのようなアイコンをクリックし、「Read Aloud」のピンマークをクリック
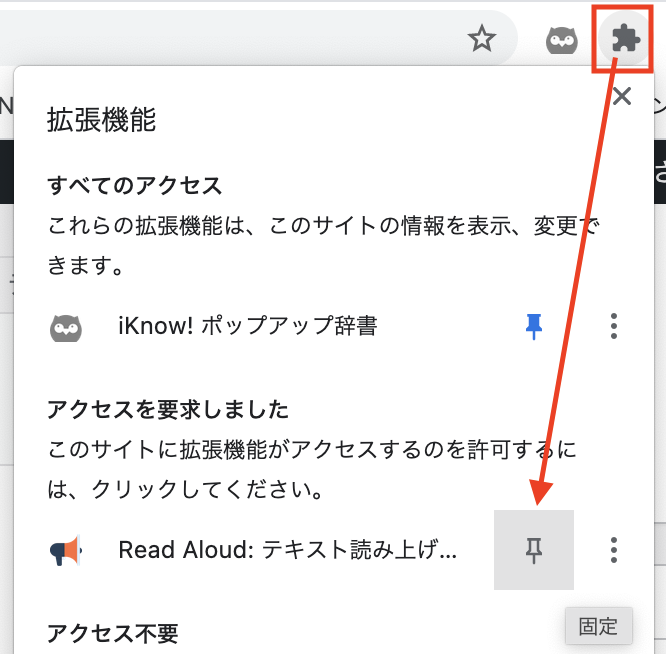
3.読み上げたいデイリーニュース記事にアクセスし、「Read Aloud」のアイコンをクリックすると音声再生が始まります。
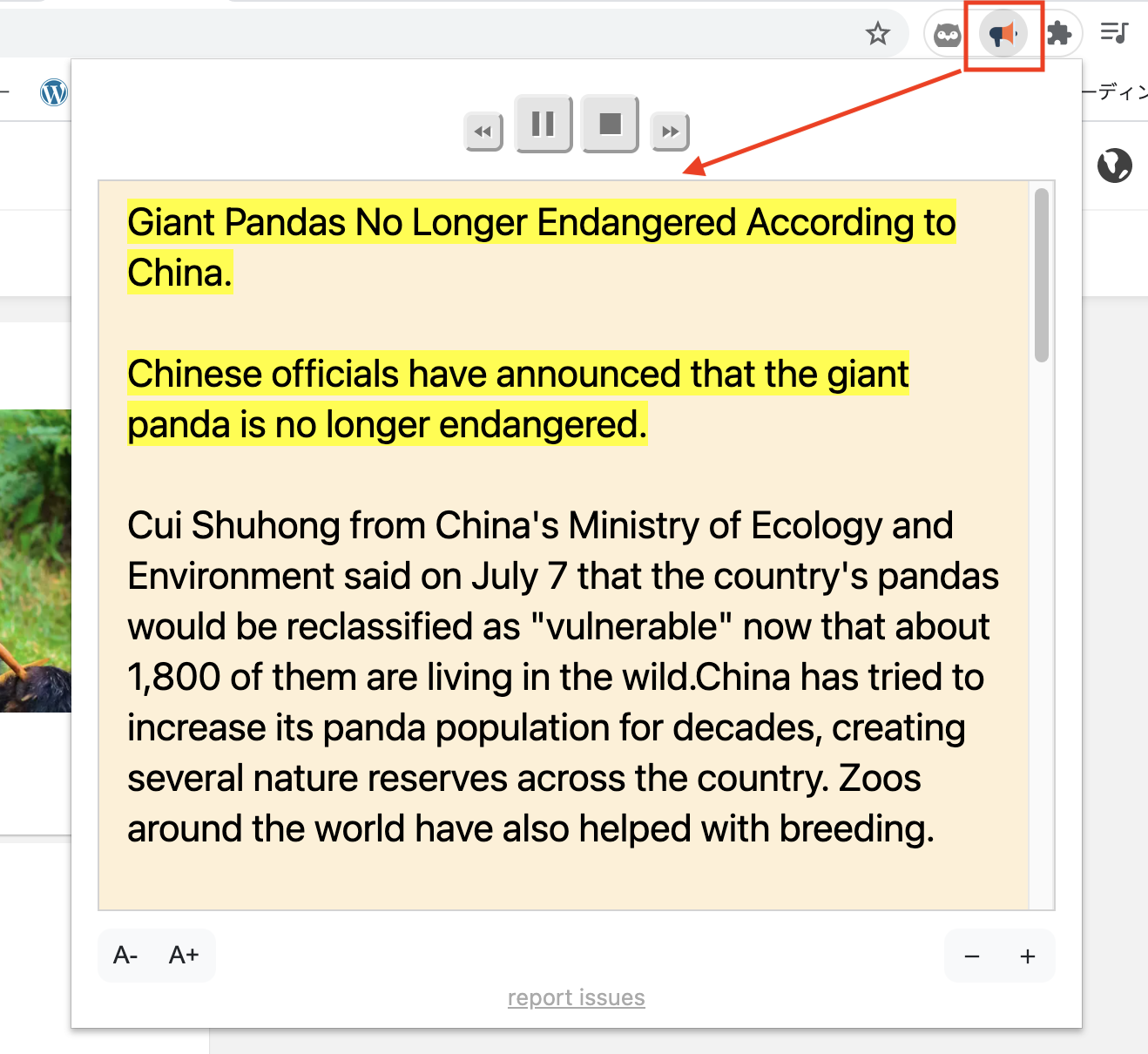
※記事本文以外は、ほぼ読み上げ対象外になります。
2-3.Androidの場合
Android端末は持っていないのですが、読み上げ機能自体はあるようです。
Andoridの公式ヘルプページを参照してみてください。
まとめ
最後に「デイリーニュースの記事を音声再生する裏技」をまとめます。
まとめ
1.Google翻訳を使えば、言語設定なしですぐに使える(ただしコピペの作業が発生する)
2.OS/拡張機能のテキスト読み上げ機能を使えば、コピペ不要
以上です。
意外に簡単で、英語音声の精度の高さに驚いた方も多いのではないでしょうか?
ぜひ日々の予習・復習に活用してみてください!
