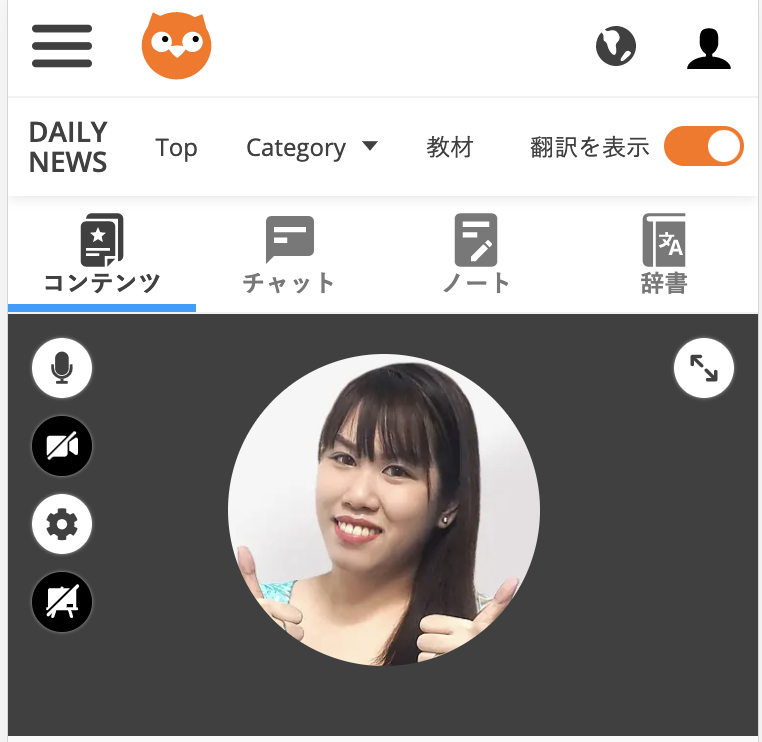DMM英会話は、専用のレッスンシステムでレッスンを行います。
そのレッスンシステムでは、一体どんなことができるの?
そんな疑問に答えるべく、この記事ではレッスンシステムでできることを13個、箇条書きでまとめてみました。
どんな機能があるのか、全機能をざっとチェックしてみてください。
この記事はこんな方におすすめ
- DMM英会話でレッスンをする前に、レッスン画面の使い方を知っておきたい
- DMM英会話でレッスンをしているが、使っていない機能がないか知りたい
1.マイクのON/OFF切り替え
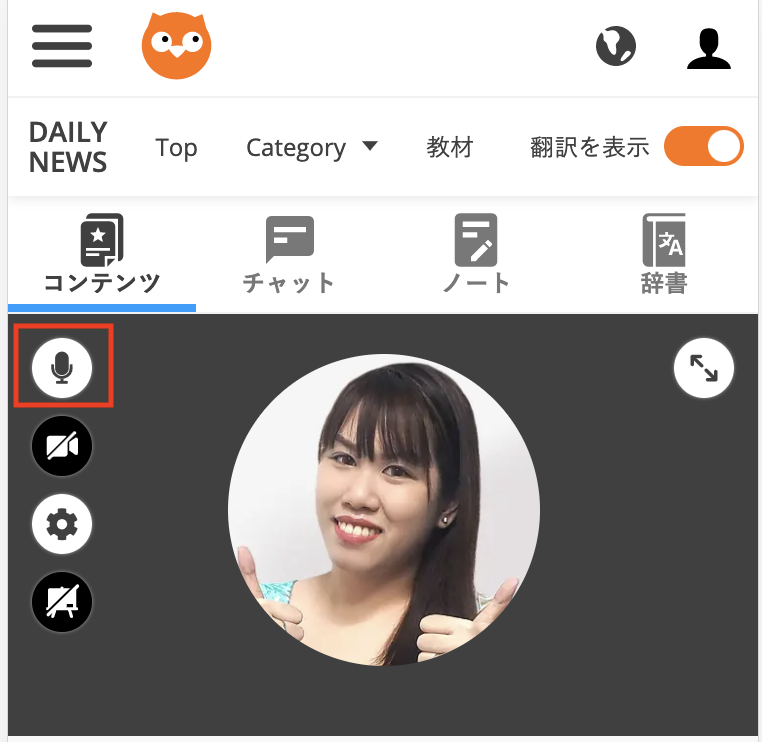
マイクアイコンをクリックすることでON/OFFを切り替えることができます。
2.ビデオのON/OFF切り替え
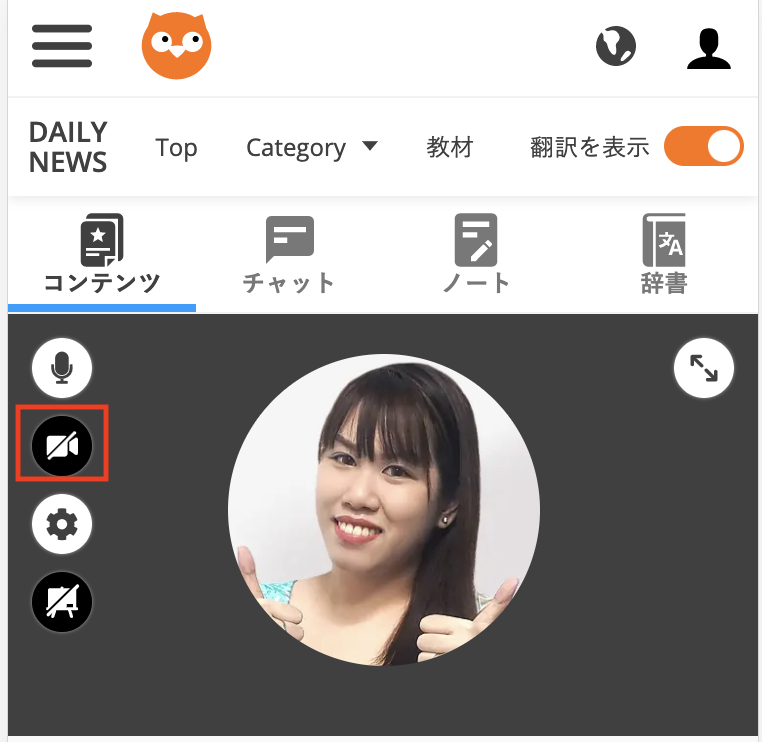
ビデオアイコンをクリックすることでON/OFFを切り替えられます。
3.コール設定
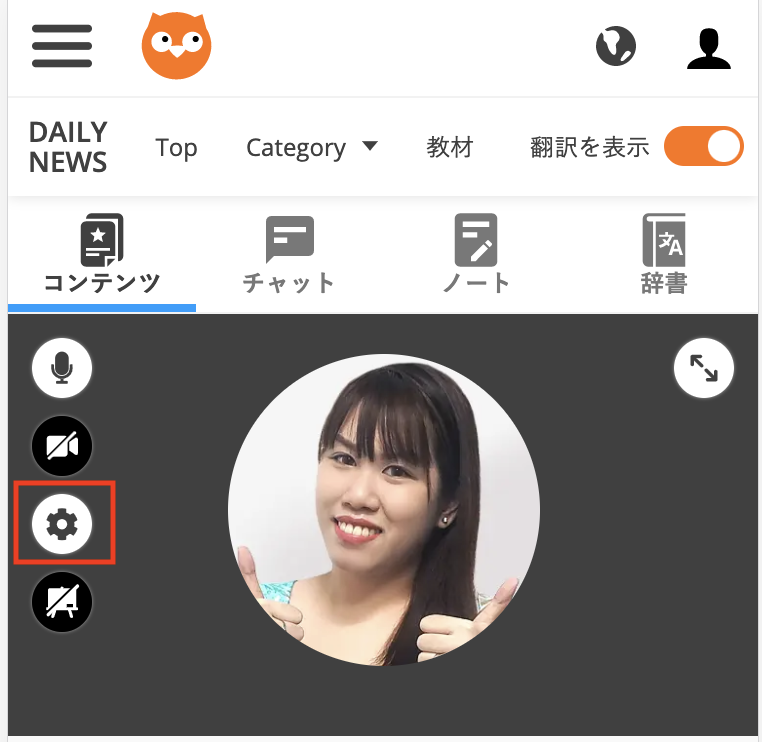
歯車アイコンをクリックすることで設定画面に移行します。

設定できる機能
・使用するカメラの変更
・背景の変更(PCのみ)
・使用するマイクの変更
・チャットでEnterキーでメッセージ送信機能のON/OFF
「カメラ」と「マイク」の「自動」部分をクリックすると、レッスンで使用できるカメラ、マイクが選択できます。
なぜか「自分側のカメラが映らない」「自分側の音が出ない」という場合、この画面から切り替えてみてください。
4.ホワイトボード
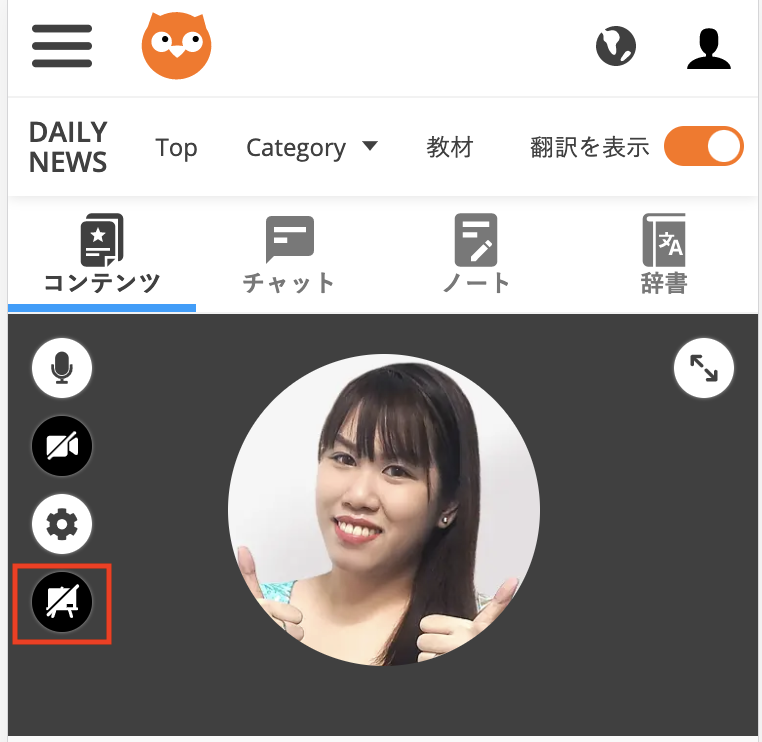
ボードアイコンをクリックすることでホワイトボードの画面に移行します。
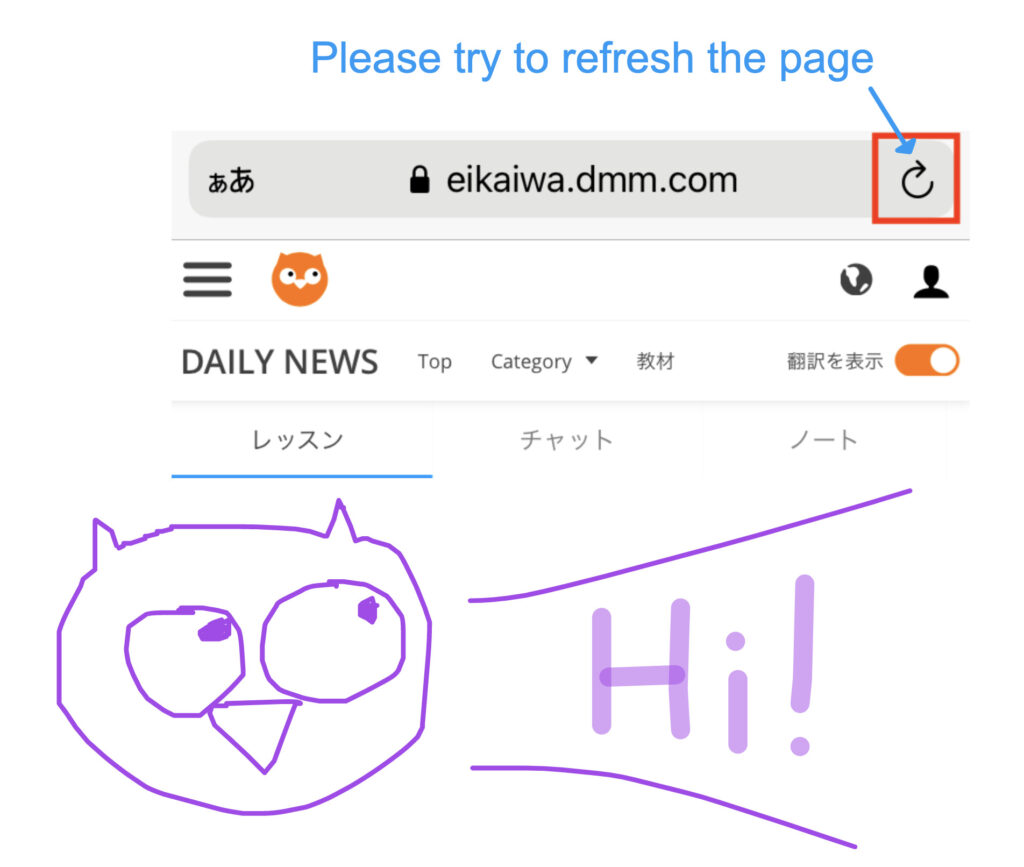
ホワイトボードには、14個の機能があります。

(1)....色の変更。下部にある小さい▽を押すと、9種類の色が選択できます。
(2)....図形などを選択。選択した図形は回転や複製ができます。
(3)....フリーハンドで線や文字が自由に書けます。
(4)...フリーハンドで線や文字が自由に書けます。(太字バージョン)
(5)....フリーハンドで書いた線や文字を消します。
(6)....線/矢印/図形が書けます。下部にある小さい▽を押すと、6種類の線/矢印/図形が選択できます。
(7)....文字が書けます。
(8)....ホワイトボード上にファイルを挿入します。
(9)....フリーハンドで線が自由に書けます。(時間経過で消滅する線)
(10)....フクロウの絵文字が挿入できます。下部にある小さい▽を押すと、41種類のフクロウ絵文字が選択できます。
(11)....一つ前の操作を元に戻します。
(12).....一つ前の操作をやり直します。
(13)....書き込んだ内容すべてを消します。
(14)....書き込んだ内容をダウンロードします。
スマホの場合、全14の機能が常時表示はされておらず、「・・・」をクリックして残りの機能を表示する形となります。
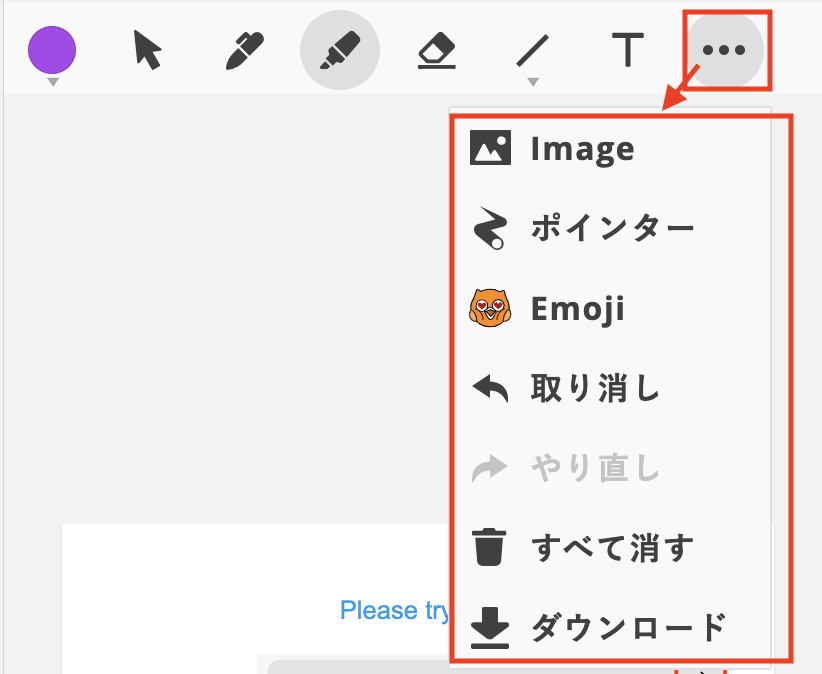
なお、これらのメニューは、画像を拡大した際に表示されるメニューと共通です。
5.講師側ビデオの全画面モード切替

「⤡」アイコンをクリックすると、講師側ビデオが全画面モードに切替できます。
教材を使わずにフリートークをする際に使用します。
6.レッスンページの使用言語を変更
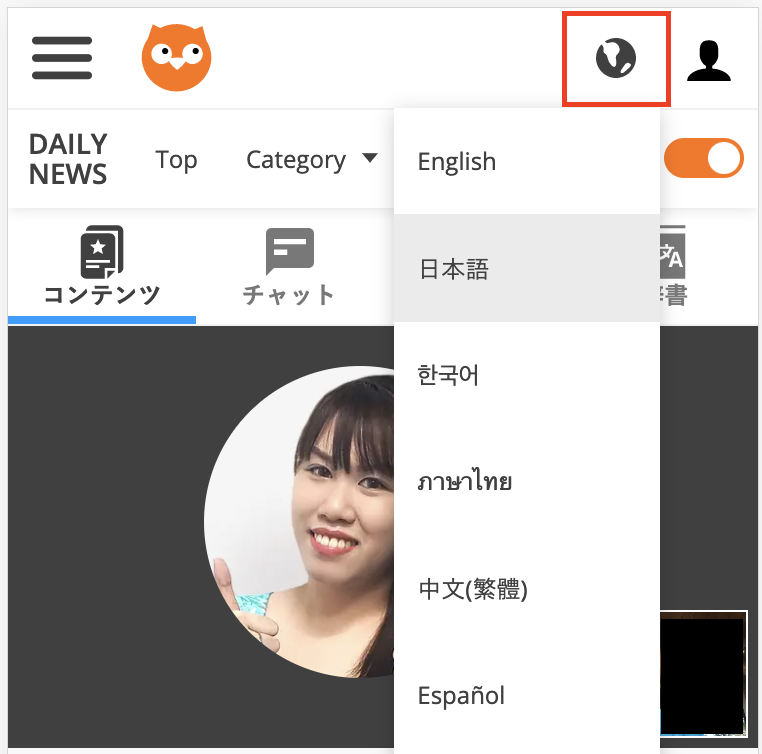
地球儀のアイコンをクリックすると、レッスンページの使用言語を変更できます。
7.教材翻訳表示のON/OFF切り替え
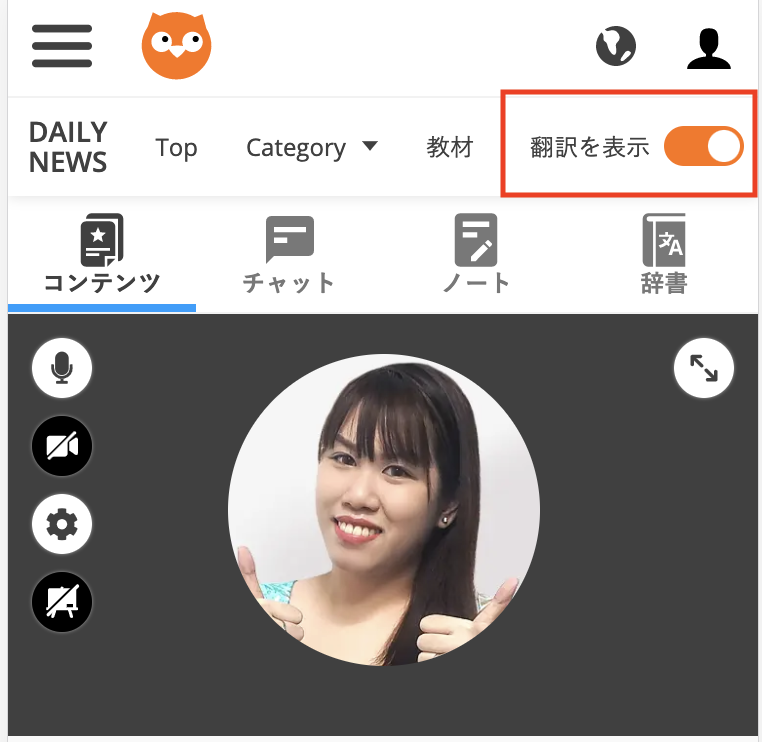
「翻訳を表示」ボタンをクリックすると、6で選択した使用言語の教材翻訳が表示されます。
※レベル6以下の教材が翻訳対象です。
8.教材を表示し、教材画面を同期
コンテンツアイコンをクリックすると、教材表示モードに切り替わります。
※スマホ/タブレットのみ。PCは教材が左側に常時表示されます。

教材モードではレッスン画面が講師側、生徒側で同期されます。
「今日は(教材名)がやりたいです」「2パラグラフ目のこの部分がよくわかりません」「この写真のこの部分は英語でなんと言いますか?」
など説明すると長くなったり、説明がそもそも難しかったりする部分に活用できます。
| 生徒側が教材を選ぶ | 講師側でも同じ教材が表示されます。 |
| 生徒側がExercise○をクリック | 講師側でもExercise○の部分に飛びます。 |
| 生徒側がテキストを部分選択 | 講師側でも生徒がテキストの選択部分が表示されます。 |
| 生徒側が写真をクリックして拡大 | 講師側でも写真が拡大されます。 |
| 生徒側が写真に書き込み | 講師側でも写真への書き込みが表示されます。 |
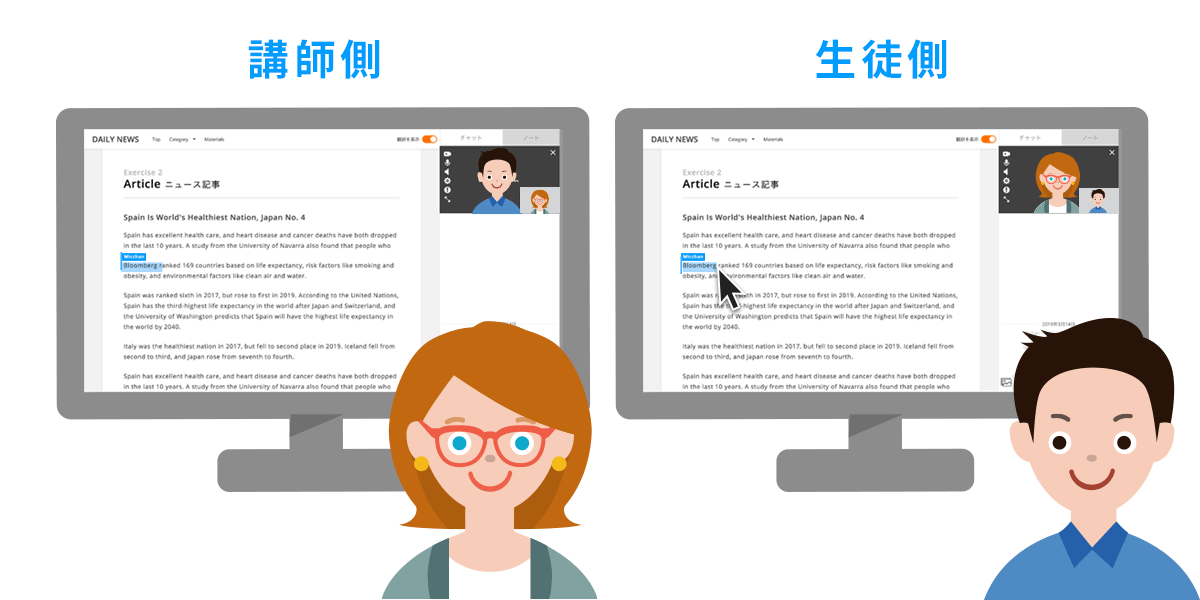
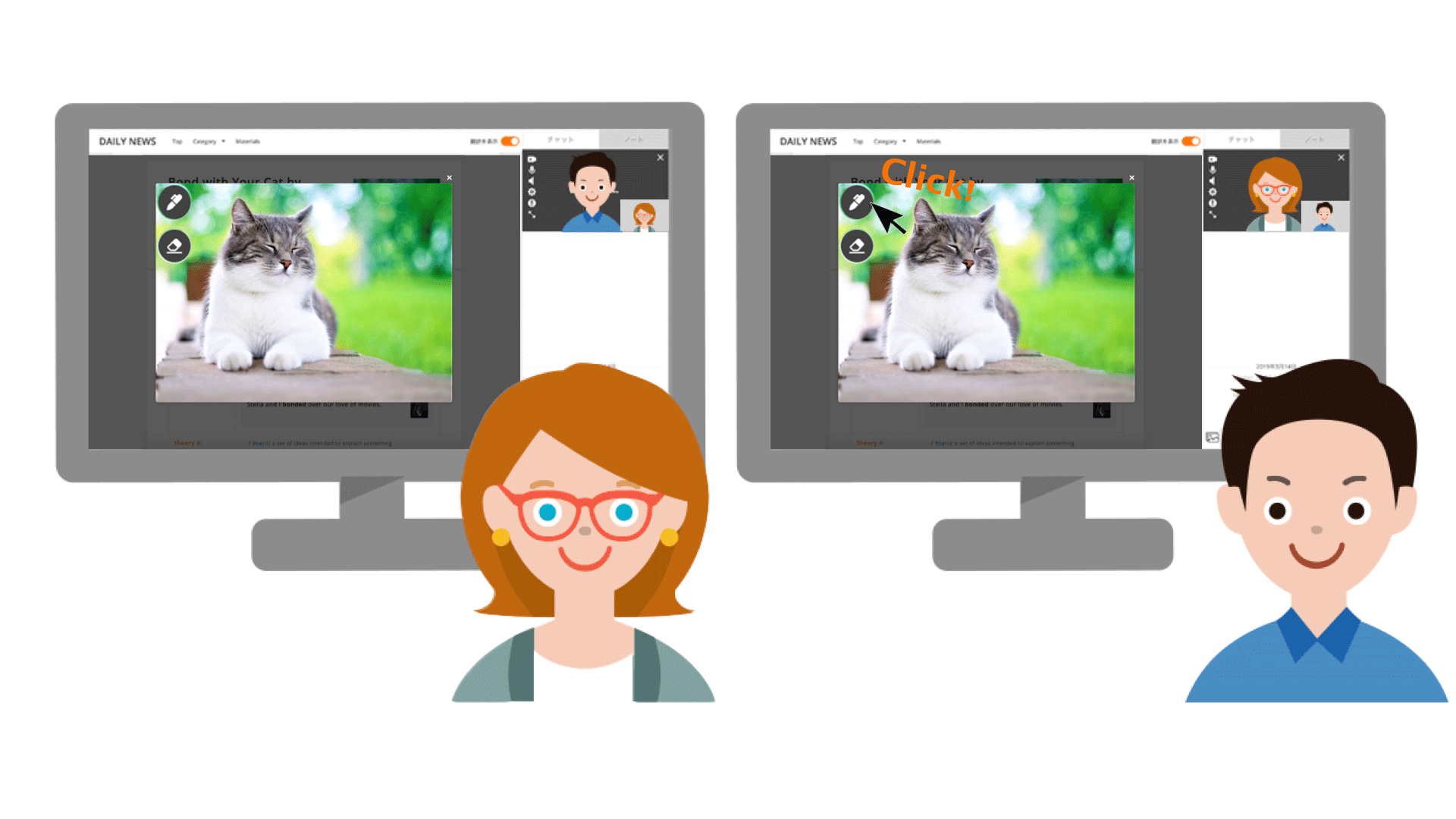
(画像引用:DMM英会話)
9.チャットモードでテキスト/画像/絵文字の送信
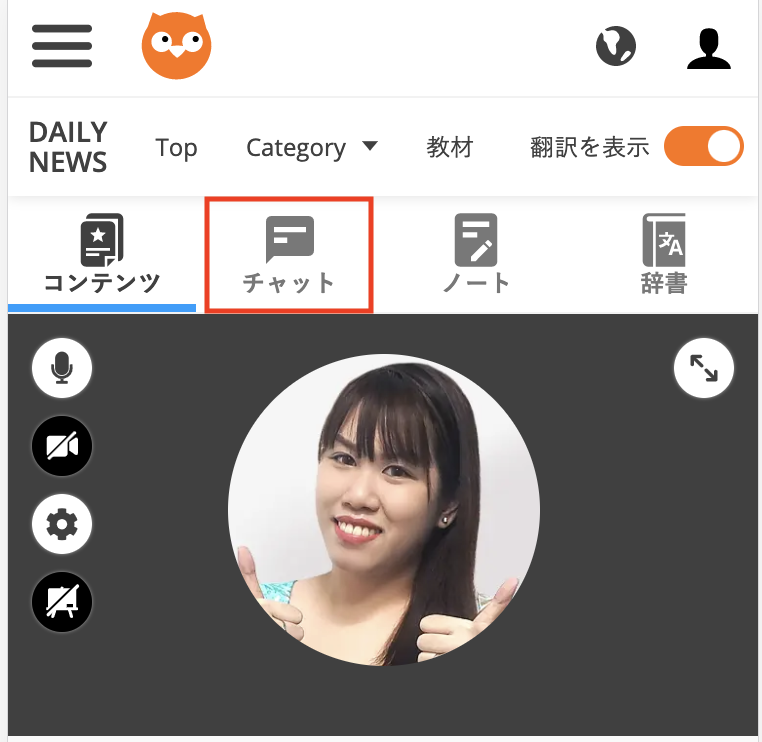
チャットアイコンをクリックすると、チャットモードに切り替わります。
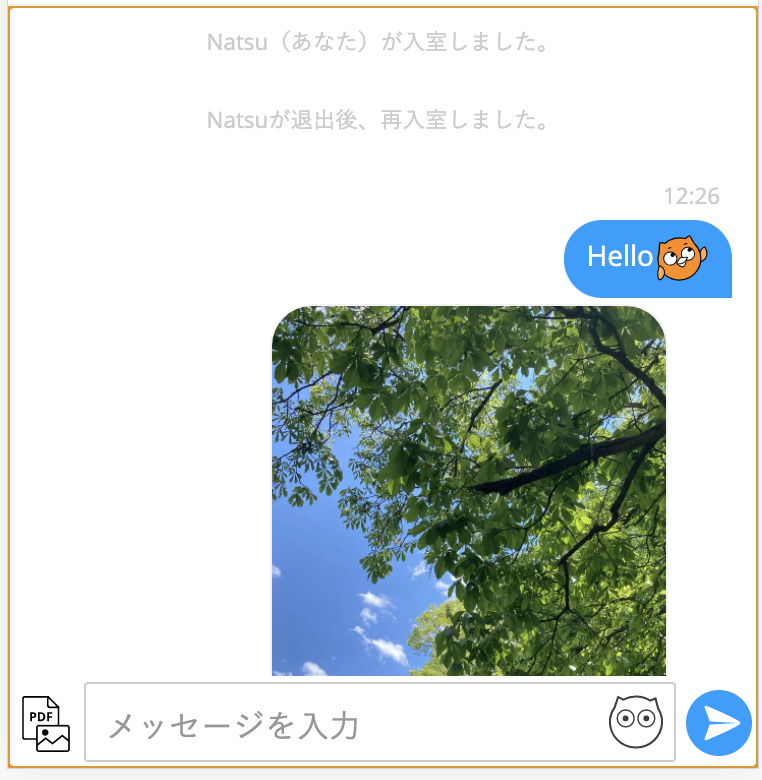
使用できる機能
「PDF/写真アイコン」・・・ファイルや画像の添付(送信したファイルや画像はクリックで拡大できます。)
テキストエリア・・・テキストの送信
フクロウマーク・・・フクロウ絵文字の送信
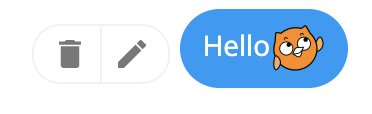
なお、送信後のファイル、テキスト、絵文字にマウスオーバーすると、編集や削除が可能です。
使用できる機能
ゴミ箱アイコン・・・削除
えんぴつアイコン・・・編集
10.ノートモードでテキストの同時編集
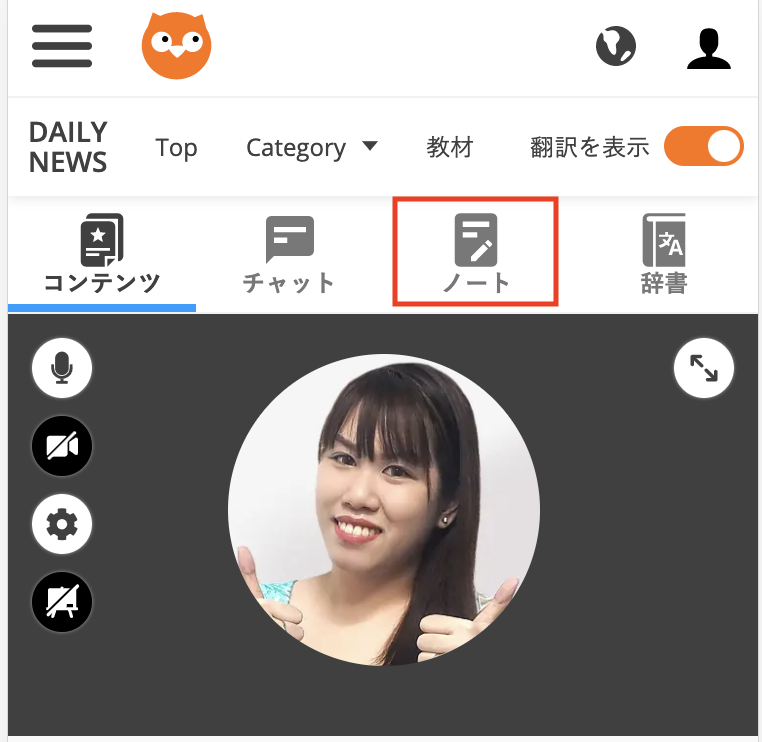
ノートアイコンをクリックすると、ノートモードに切り替わります。
生徒・講師間で文章の同時編集ができるので、文章の添削などに活用できます。
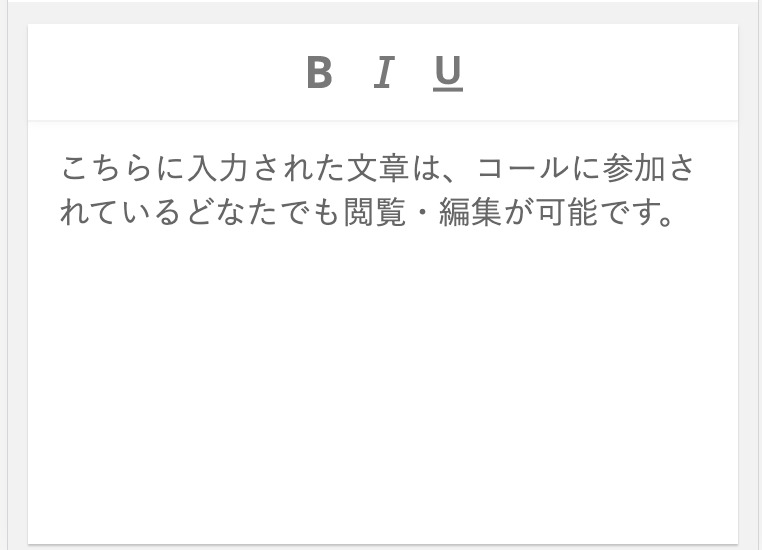
11.辞書モードで単語の意味検索
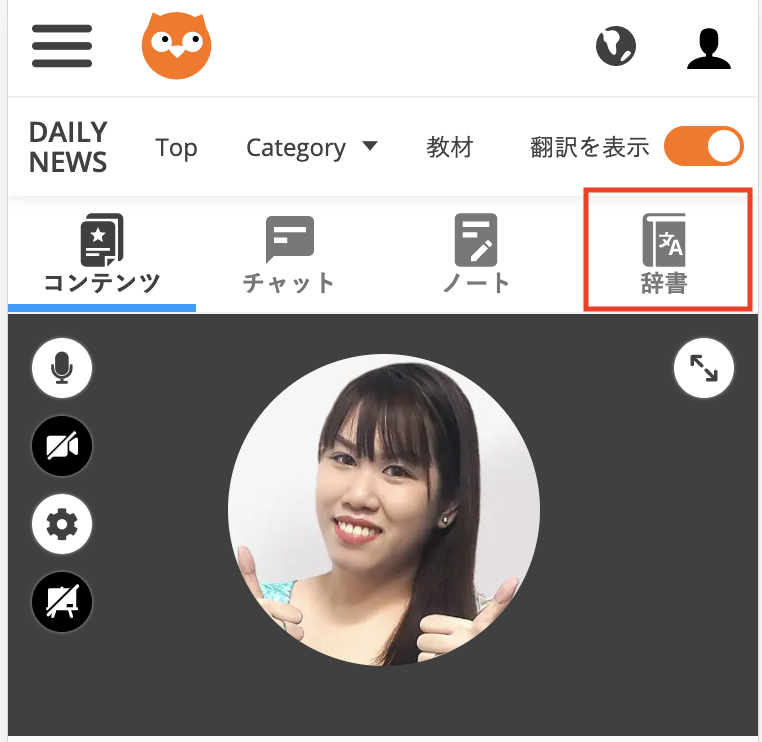
辞書アイコンをクリックすると、辞書モードに切り替わります。
他サイトに移動することなく、レッスンページ上で単語の意味を調べることができます。
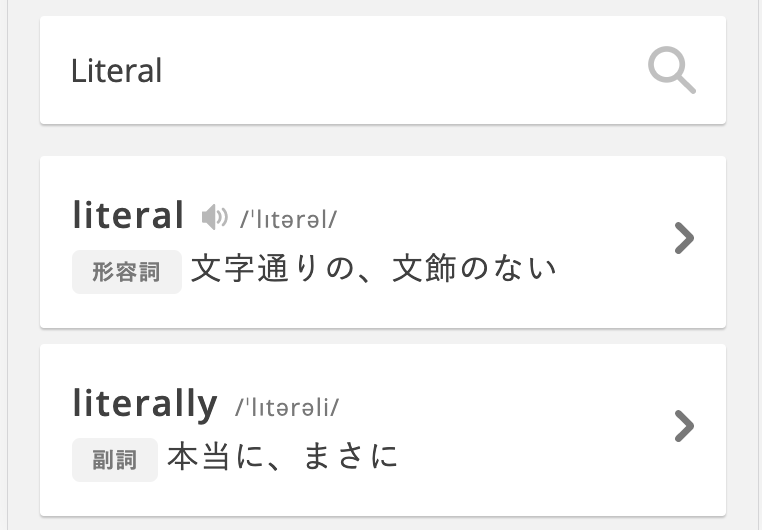
12.レッスンを一時中断
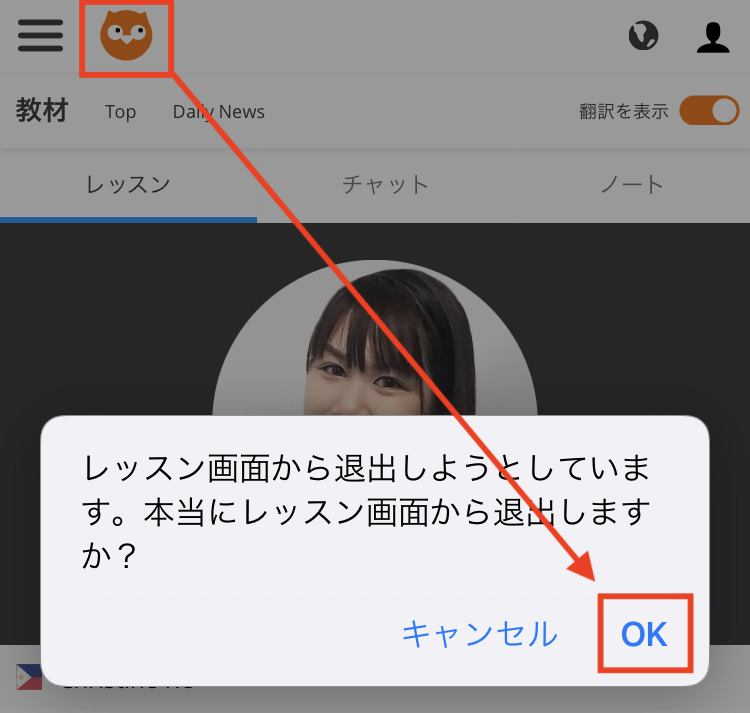
フクロウマークをクリックすると、レッスンページから退出できます。
回線が悪い時や、一時的にレッスンを中断したいときなどに使用します。
13.レッスンを中止

「レッスンを中止する」というテキストをクリックすると、レッスンを途中で終了できます。
レッスンを完全終了したい場合に使用します(再接続できなくなります)。
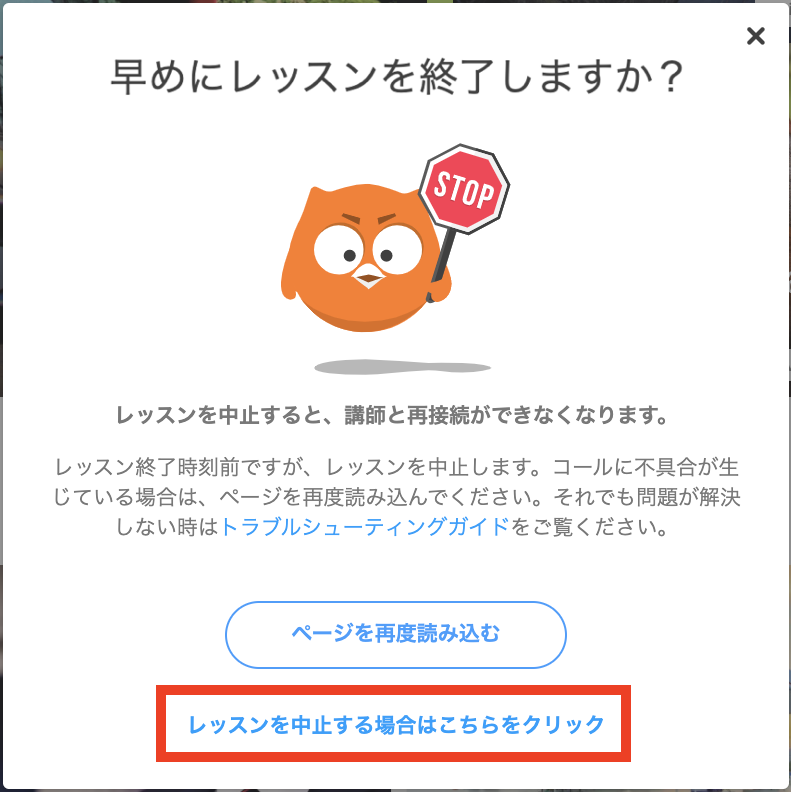
まとめ
ご覧いただいたように、DMM英会話のレッスンページには、様々な機能が搭載されています。
翻訳、辞書、画面同期など、英会話の助けになる機能は、初心者の強い味方。
ぜひ積極的に活用していってください!